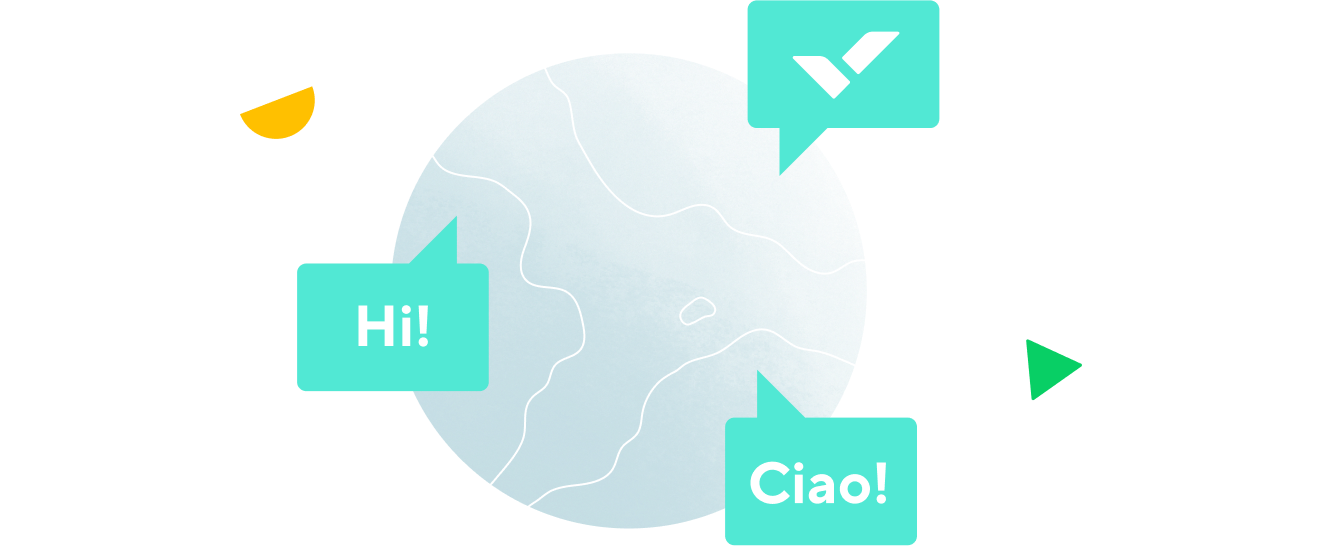How to build a Sales Asset Management Template
The guide will show you how to:
- Create a simple folder structure for organizing content
- Build a custom request form for accepting new asset requests
- Use custom fields to make it easy for sales teams to find exactly what they need
Organize Your Assets with a Logical Folder Structure
Start by creating a parent folder in Wrike where you will store your sales assets. Click the + button and then Project or Folder and select Folder. Within this parent folder, create two new folders labeled “External Resources” and “Internal Assets.”
External resources are any public or lead-facing materials, which could include:
- Articles
- Ebooks
- Case Studies
- One sheets
- Sales decks and presentations
Internal assets are not meant for sharing outside of the organization and are materials meant to train or equip salespeople with insights and data. These materials can include:
- Information on competitors
- Market research
- Training materials
- Reference materials
Depending on your organization, you may choose to add additional layers in this folder structure.
Make sure to create a folder for incoming requests to see what your sales team is asking for and for prioritizing new content creation.
Start by building a custom request form for your sales team to submit asset requests.
- Click on your name in the top-right corner, go to Account Management, and click on the Request Forms tab on the left.
- Click + New form and give it a name.
- Click Select folder where tasks associated with this request submission should be added.
- Click Select user and choose who the task should be assigned to.
Add fields to your form by selecting + Question. There are a number of field types available including:
- Short answer
- Paragraph
- Drop-down
- Checkboxes
- Date field
- File attachments
Hovering over any question brings up the Add conditional branching or assignment button. Click this button to direct users to new pages or to assign requests to specific team members.
Once you've finalized your request form, click Publish to save the request and make it available to your team in the workspace. After a request is published, all users can see it and use it to submit requests.
Create Tasks for Each Asset
Create new tasks in each folder for specific assets. Use the task description area to provide detail and context about the asset. Make sure to attach the asset itself to the task or provide a link to it if the asset is hosted elsewhere.
Use Custom Fields to Further Organize Your Assets
To manage and filter your assets by specific attributes, you can use custom fields.
When data is entered in a custom field, it’s visible in the Table view, Task view, and folder and project info panels. Use share settings to keep custom field data private, or share fields with teammates to keep everyone on the same page.
Some custom fields you may add to your assets can include:
- Language
- Region
- Asset type or format
- Funnel stage (Top, middle, or bottom)
- Industry
- Product
An additional field you may want to add is a link to the asset itself. It may be best to host larger assets like videos outside of Wrike and link to them directly from Wrike.
To create a custom field
- Select a folder or project from the left navigation panel in the workspace.
- Switch to Table view.
- Click the + sign that appears on the right side of the table.
- Type in a name for your new field and press Enter on your keyboard.
- Specify field properties on the pop-up that appears. You have options to:
- Edit the field name
- Choose a field type
- Select where to apply your custom fields
- Designate who the field should be shared with - Click Save.Once you've built your custom fields, view your archive of meetings using the Table view to see all the details in a familiar spreadsheet layout.