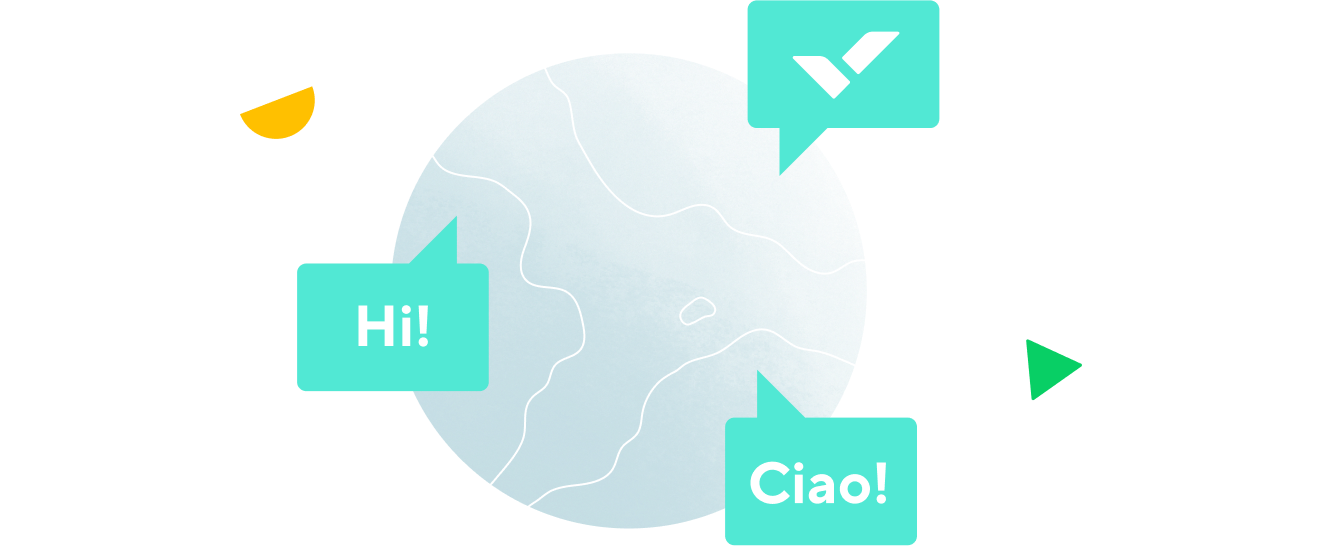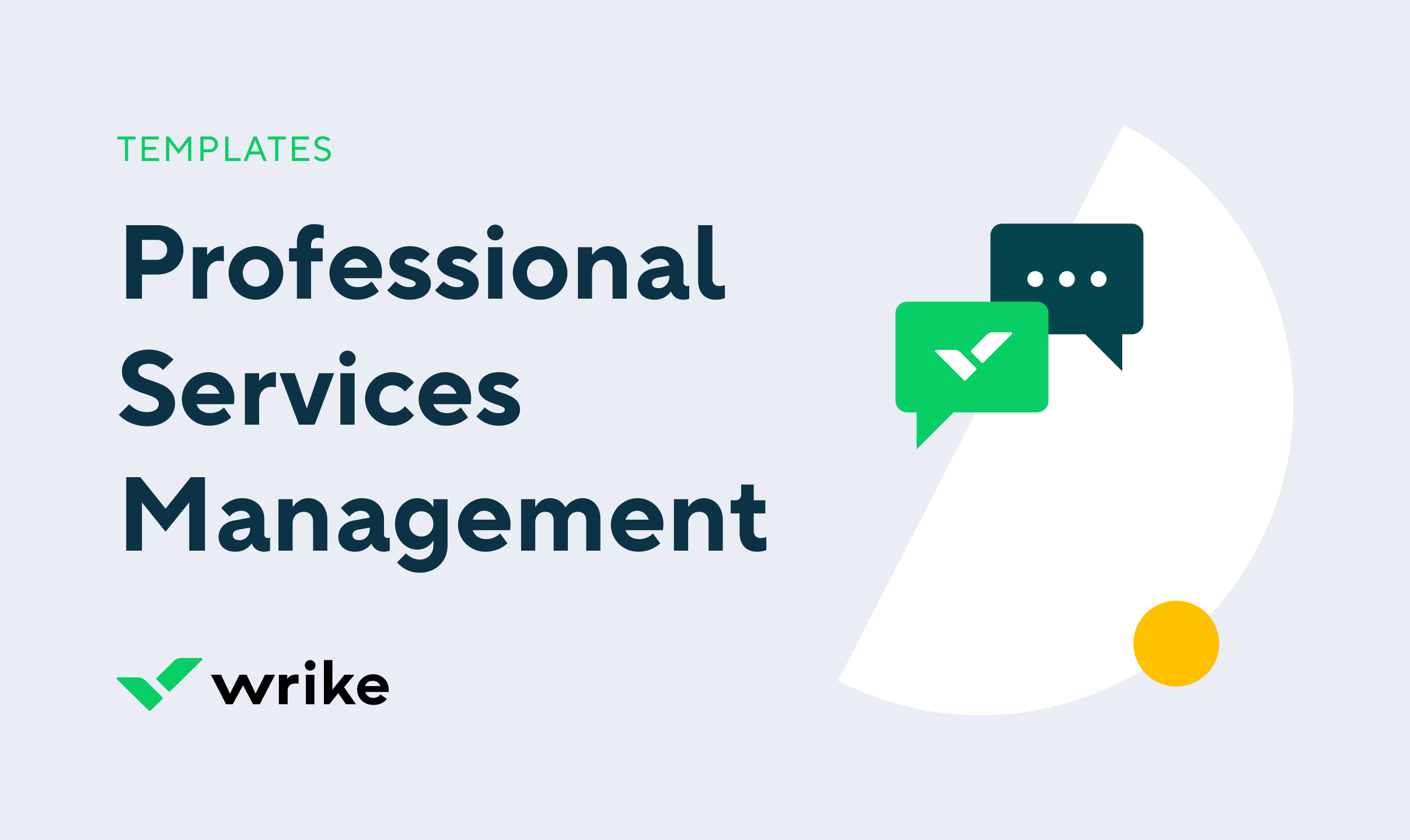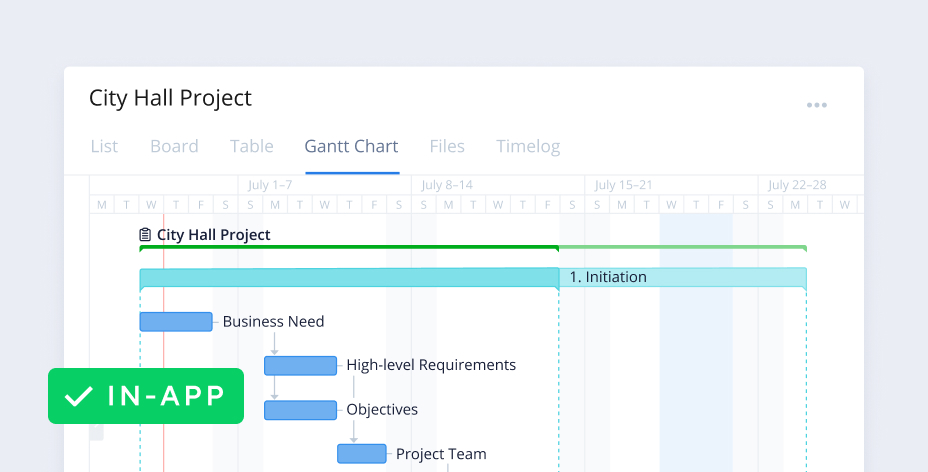Start by breaking down your project into phases, represented by folders. This template includes four phases to get you started:
- Initiation
- Planning
- Delivery
- Project closeout
The next step is populating each phase with actionable items called tasks. Tasks can be assigned to one or more members of your team. This template includes some sample tasks that can be renamed or deleted as needed. To assign a task, select it from the list, click Add assignee, and select a member of your team. If the person is not in Wrike yet, simply add their email address and an invitation to join Wrike will be sent to them.
After a task has been assigned, click on the date selector to set the start and due date.
To see your project’s overall progress, click on the Gantt Chart view. This displays the project and all tasks on an interactive and dynamic timeline that lets you reschedule tasks and set milestones and dependencies. To adjust the length of any task, simply drag the due date marker.
Next, track and report on time spent. To the right of the date selector in each task is Wrike’s time tracking feature. There are two ways to add a timelog entry:
- Retroactively add an entry and specify how much time was spent
- Use Wrike’s task timer to have Wrike keep track of time spent
If you use the time tracker, you'll see it running at the top of the workspace. Click the Pause button if you need to pause the tracker and then press the Play button when you're ready to continue working on that task. Add a time entry at any point by selecting Add entry. You can even add a description of what specific actions were taken. Completed entries are accessible from the timelog view of the folder or project they were created in.
You can also use the pre-configured dashboard to monitor your progress. It shows you which tasks are unassigned, due this week, overdue, or completed. This template will get you up and running quickly with a basic project management framework, but you can change or customize anything we’ve pre-configured to adapt to your workflow.