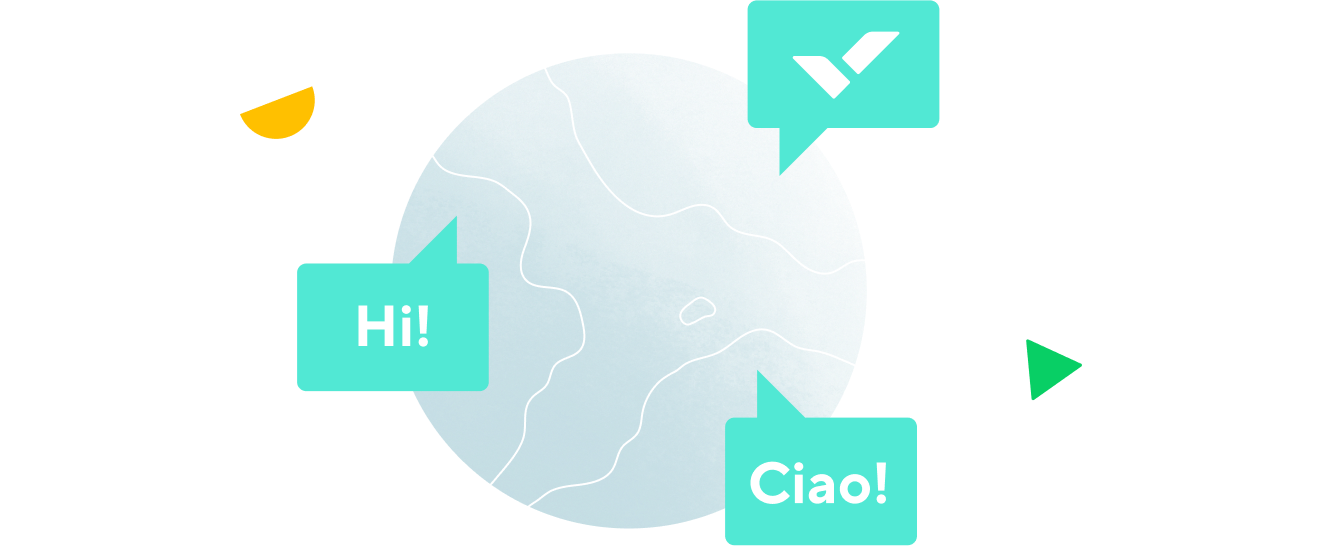How to build a Marketing Operations Management Template in Wrike:
Start by building a custom request form to manage incoming work.
- Click on your name in the top-right corner, go to Account Management, and click on the Request Forms tab on the left.
- Click + New form and give it a name.
- Click Select folder and choose the folder where tasks associated with this request submission should be added.
- Click Select user and choose who the task should be assigned to.
Add fields to your form by selecting + Question. There are a number of field types available including:
- Short answer
- Paragraph
- Dropdown
- Checkboxes
- Date field
- File attachments
Hovering over any question brings up the Add conditional branching or assignment button. Click this button to direct users to new pages or to assign requests to specific team members.
Once you've finalized your request form, click Publish to save the request and make it available to your team in the workspace. Once a request is published, all users can see it and use it to submit requests.
Create a Custom Workflow
Click on your name in the top-right corner and go to Account Management. Select Workflow from the menu on the left. These are the preconfigured workflows for your account. Customize them by creating new workflows or editing existing ones. By default, new tasks will be tagged with the first status in your Active group. Only tasks included in an Active group status will be included in your notifications, email digests, and searches using the default filters.
Build Custom Dashboards
When you combine custom statuses and dashboard widgets, you gain instant visibility into just the areas and processes you want to monitor. Here's how to create a useful dashboard widget using one of your custom statuses.
- Select Dashboards from the top menu.
- Click + New Widget and then + Custom Widget.
- On the filter menu on the left, click Show Workflows and select your custom workflow.
- Use the filter buttons to select the exact status and data you’d like to display.
- Repeat this to build a custom dashboard showing all of the information you’d like to see on your board.
Create a Custom Report
- Select Reports from the top menu.
- From the menu, select + New Report From Scratch to create a custom report.
- On the next screen, select the report type, source data, filters, and layout to build your report.
- To access the report, click Save and View.
Reports can be shared with other team members by clicking the Share button. You can also export them to Excel or send them by email by clicking the three dot (...) menu.