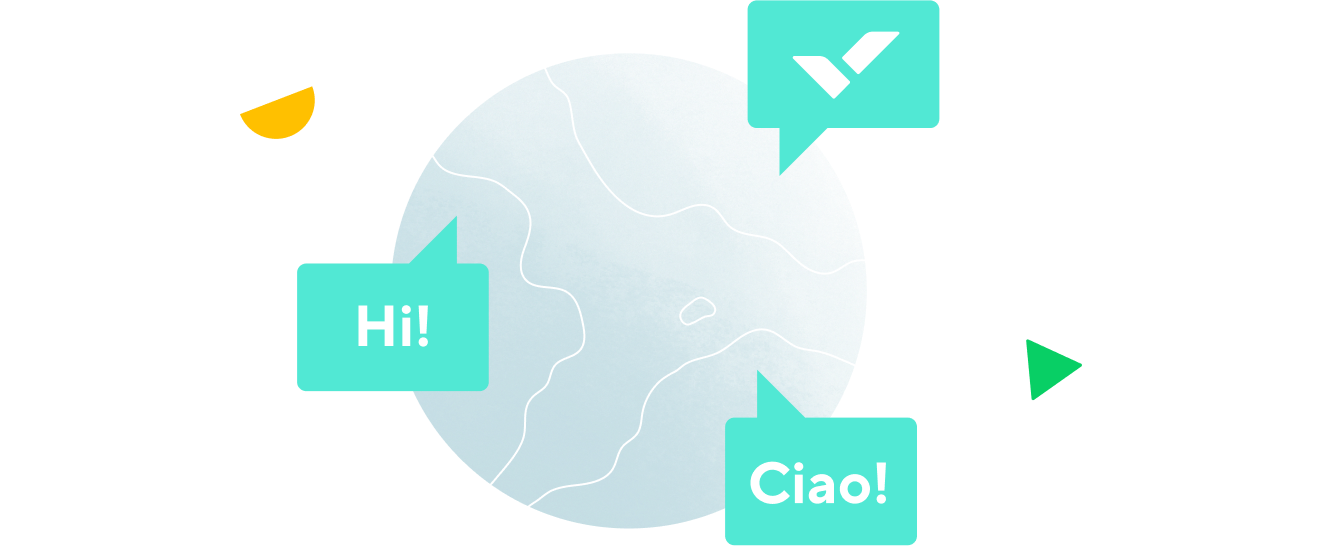メニュー
ガイドの概要
- 1. リモートワークとは何でしょうか?
- 2. 在宅勤務のメリット
- 3. リモートワークのデメリットと課題
- 4. リモートワークポリシーの作成方法
- 5. リモート従業員の雇用方法
- 6. リモート従業員のためのリモート新人研修
- 7. リモートワーカーとバーチャルチームの管理方法
- 8. 前向きなリモートワーキングカルチャーの構築
- 9. リモート会議の管理
- 10. バーチャルチーム構築のアクティビティと緊張をほぐすゲーム
- 11. ストレスとバーンアウトを回避
- 12. 在宅勤務のコツ
- 13. ホームオフィスのセットアップ
- 14. リモートコラボレーションツールとソフトウェア
- 15. リモートワークに関する統計
- 16. 今後のリモートワーク
- 17. 用語集
- 18. FAQ
ガイドの概要
- 1. リモートワークとは何でしょうか?
- 2. 在宅勤務のメリット
- 3. リモートワークのデメリットと課題
- 4. リモートワークポリシーの作成方法
- 5. リモート従業員の雇用方法
- 6. リモート従業員のためのリモート新人研修
- 7. リモートワーカーとバーチャルチームの管理方法
- 8. 前向きなリモートワーキングカルチャーの構築
- 9. リモート会議の管理
- 10. バーチャルチーム構築のアクティビティと緊張をほぐすゲーム
- 11. ストレスとバーンアウトを回避
- 12. 在宅勤務のコツ
- 13. ホームオフィスのセットアップ
- 14. リモートコラボレーションツールとソフトウェア
- 15. リモートワークに関する統計
- 16. 今後のリモートワーク
- 17. 用語集
- 18. FAQ
自宅から職場のEメールへのアクセス方法
リモートワークが世界中の企業で広く導入されるにつれ、オフィスや自宅から、また移動中のEメールへのアクセスが極めて重要になってきましたが、リモートワークを始めたばかりの方にとって、自宅から職場のEメールへのアクセスが困難な場合もあります。
自宅から職場のEメールにアクセスする方法について、以下のステップバイステップの説明をご覧ください。これはOutlook のEメールにのみ適用されます。多くの企業は その機能、コスト、セキュリティの面からOutlookを使用していますが、リモートチームが利用するツールおよびソフトウェアソリューションは多数存在します。
自宅のデスクトップコンピュータからOutlookの業務用メールへのアクセス方法
デスクトップコンピュータからは、Outlook Web AppまたはOutlook Clientを利用して職場のEメールにアクセスできます。
Outlook Web Appを利用してOutlookの業務用メールにアクセスする方法:
- 会社のIT部門に連絡して、オフィスの外から OutlookのEメールにアクセスできるかを確認してください。
- 会社のOffice 365またはExchange ServerがOutlook Web Appをサポートするかを確認します。
- 利用可能なメールサービスを使ってOutlookウェブのアプリにログインします。
- Office 365 for Businessの場合:portal.office.comにアクセス
- Exchange Serverの場合:Exchange Serverのログインページにアクセス。会社の名称が「XYZ」の場合、ログインページは「mail.xyz.com」となることもあります、
- アプリへのログイン後、Office for BusinessまたはExchangeのメールアドレスとパスワードを使ってサインインします。
- これで終了です!デスクトップからEメールにアクセスできるようになりました。Office 365 for Businessをお使いの場合は、アプリランチャーボタンをクリックし、「メール」を選択してください。Exchange Serverをお使いの場合は、サイドバーからメールオプションをクリックしてください。
Outlook Web Clientを使って、自宅から職場のEメールにアクセスする方法:
- 会社のIT部門に連絡して自宅から職場のEメールにアクセスする許可をもらい、会社のメールサーバーアドレスを取得してください。
- PCまたはMac上でOutlookのアプリを開きます。
- ファイルメニューを選択し、「情報」をクリックしてアカウント情報を表示します。
- 「アカウントを追加する」オプションをクリックして、Outlookに新規アカウントを追加します。
- 次に業務用メールのメールアドレスとパスワードを入力します。
- ログイン後にナビゲーションサイドバーの「受信トレイ」をクリックします。

障害を取り除き、明確性を見出し、ゴールを超えていく

スマートフォンから職場のEメールへのアクセス方法
iPhoneまたはAndroidを利用して職場のEメールのアクセスできます。
Androidのスマートフォンから職場のEメールにアクセスする方法
- 会社のIT部門に連絡し、外部からEメールクライアントへの接続を許可するかどうかを確認してください。
- 確認後、Android携帯電話の設定アプリをクリックし、
- 「アカウント」をクリックします。
- 「アカウントを追加する」を選択し、「Exchange」または「Office 365 for Business」をクリックします。
- 職場のメールアドレスとパスワードを入力します。
- すぐに「次」をクリックせず、許可に関する情報を注意深くお読みになってからアクセスを許可してください。IT部門からの指示に従って行います。
- アカウントの接続後、携帯電話と同期したいデータを選んで「Eメールを同期する」をクリックします。
- これで終了です!Androidのメールアプリから職場のEメールをチェックできるようになりました。
iPhoneから職場のEメールにアクセスする方法:
- IT部門に連絡して、ご自身の資格および自宅から職場のEメールにアクセスできるかどうかを確認してください。
- iPhoneのアプリ設定を開きます。
- 「メール」をクリックして「アカウントを追加する」を選択します。
- ここで「Exchange」を選択し、職場のメールアドレスをパスワードを入力します。
- 「メール」のトグルをオンにし、「保存する」をクリックします。
- Exchange Serverによっては、職場のメールアドレスを使用する際にパスコードが必要な場合があります。 iPhoneから職場のEメールをチェックする際は必ずこのパスコードが必要です。
在宅勤務中、またリモートワークへ移行中の場合は、職場のEメールへのアクセスに上記のわかりやすいガイドラインをご利用ください。