仕事の依頼には、大きなものも小さなものもあります。メール、ダイレクトメッセージ、電話会議を通じて依頼されます。そしてもちろん、最も恐ろしいのは「不意に姿を現す」ことによる依頼です。
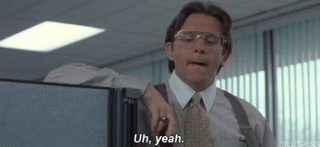
Wrikeリクエストフォームとは何ですか?
Wrikeリクエストフォームは、作業の引き受けを自動化し、社内外の顧客からのすべてのリクエストを1か所に送り、必要な情報をリクエスト者が確実に提供できるようにするのに役立ちます。 翻訳:よりコントロールしやすく、すぐに作業を開始できます。

リクエストフォームを使うと、作業の引き受けを効率化するだけでなく、 タスク、ワークフロー、プロジェクト全体を自動的に作成できます。 これにより、あなたとチームの作業時間が省けます。
Wrikeリクエストフォームによって、 ブループリントを起動することもできます。これは新しい作業項目のテンプレートであり、新しいブログ投稿やプレスリリースを書くなどの繰り返し行うタスクを複製するように設計されています。 このプロセス中に、必要なすべてのタスク、所有者、および期限も自動的に作成されます。 リクエストフォームを使って設計図からプロジェクトを作成すると、 プロジェクト進捗設定は、日付、カスタムフィールドロールアップ設定、およびすべてのサブアイテムのステータスとともに保持されます。
最終的に、リクエストフォームと設計図はどちらも効率を高め、時間を節約し、管理業務を省くことができるため、より影響力のある作業にすぐに集中できるようになります。
Wrikeでリクエストフォームを作成する方法
ステップ1: リクエストフォームを作成するスペースに移動する
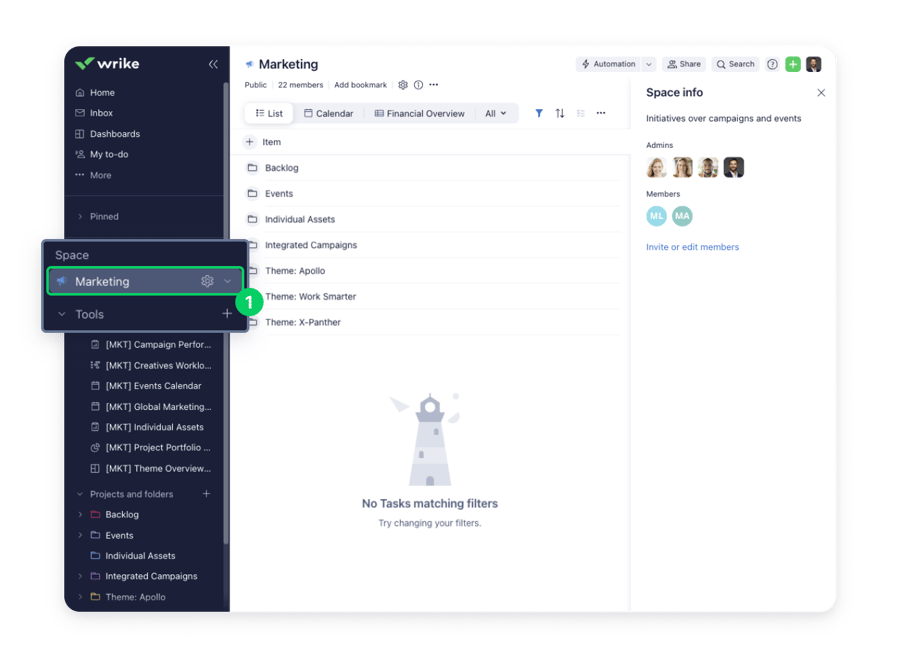
ステップ 2: 右上隅の歯車アイコンをクリックする

ステップ 3: リクエストフォームを選択する
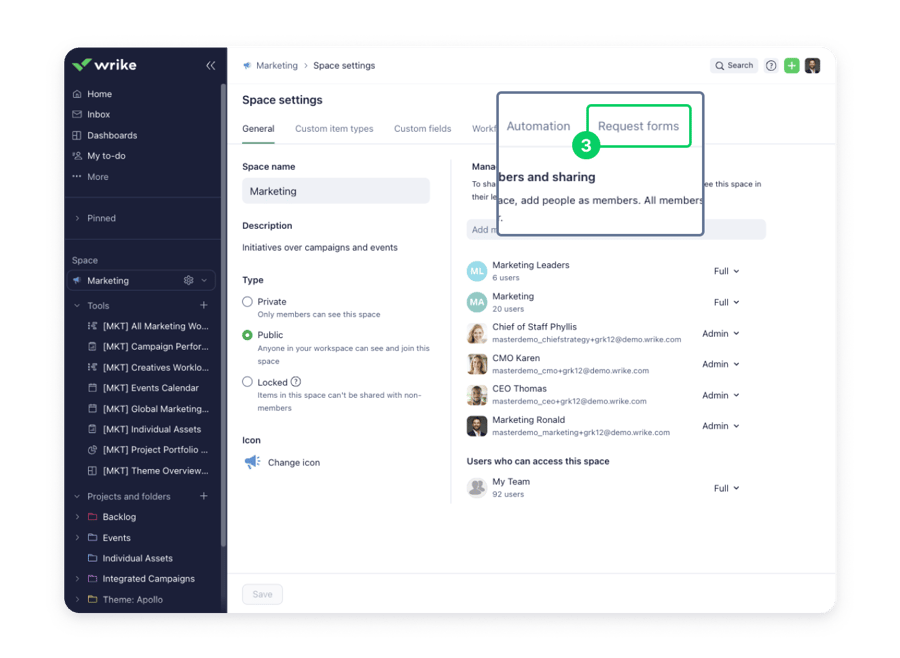
ステップ 4: スペースの最初のリクエストフォームの場合は [リクエストフォームの作成] をクリックし、スペースに既に既存のフォームが含まれている場合は [+ フォーム] をクリックします。

ステップ 5: フォーム情報を挿入する
- リクエストフォームの名前を入力します。
- (オプション) フォームの説明を入力して、フォームの用途と送信するタイミングをユーザーが理解できるようにします。
- 右側のパネルに移動して、次の項目を指定します。
- フォームが属すべきスペース
- フォームを閲覧できる人(Wrikeアカウントの全員、特定のユーザーとグループ、またはアカウントの誰も閲覧できない)
- フォームで新しいタスクまたはプロジェクトを作成する必要がある場合、タスクまたはプロジェクトを複製する必要がある場合、またはブループリントからアイテムを作成する必要がある場合
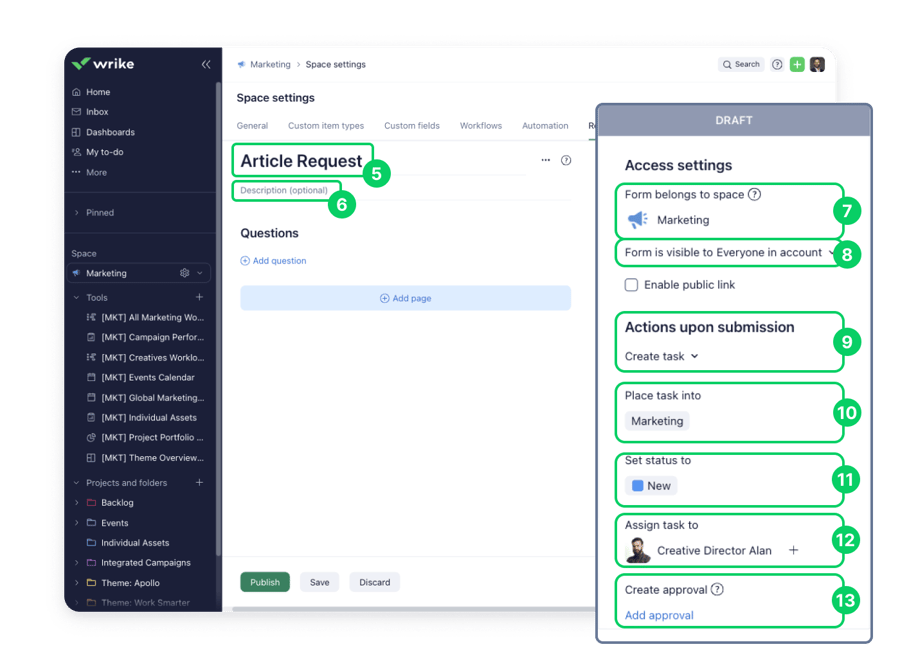
- 注:ブループリントからアイテムを作成するには、まずこのドロップダウンから [タスクを複製] または [プロジェクトを複製] を選択し、次に [テンプレートタスク] を選択して、最後に [ブループリント] タブを選択します。
- (オプション) フォームへの公開リンク (Wrike以外のユーザー向け) を有効にするかどうか、またそのリンクによってメール通知をトリガーするかどうか、さらにCAPTCHAセキュリティ機能を設定するかどうかを指定します。
- (オプション) フォームで作成したアイテムを配置するフォルダー、プロジェクト、またはスペースを選択します。
- 注: このステップで何も選択しない場合、フォーム送信によって作成されたアイテムは [自分と共有] フォルダーに置かれます。
- (オプション) フォーム送信後に作成されるタスクまたはフォルダーのステータスを選択します。 ステータスを選択しない場合、リクエスト送信によって作成されたタスクとプロジェクトによって、ワークフローの最初のアクティブなステータスが作成されたフォルダー、プロジェクト、またはスペースに適用されます。
- (オプション)作成したタスクまたはプロジェクトを割り当てるユーザーを選択します
- (オプション)リクエストフォームを使用して作成する承認を設定します
- (オプション) プレフィックスを追加します。 リクエストによって複製されたタスクやプロジェクトにはプレフィックスを設定できます。 プレフィックスは指定された回答となり、送信時に関連するすべてのサブフォルダー、サブプロジェクト、タスク、およびサブタスクに追加されます。
ステップ 6: フォーム入力をカスタマイズする
- 上記の手順を完了したら、[+ 質問を追加] をクリックします
- ドロップダウンメニューから追加する質問タイプを選択します。

ステップ 7: カスタマイズ(続き)
- 質問と利用可能な回答を入力します (質問タイプによって異なります)
- (オプション) 質問に関する追加情報を追加するには、「ヘルパー」テキストを入力します。 この情報は依頼者には表示されますが、生成されたタスクやプロジェクトには表示されません。
- [必須] をクリックすると、特定の質問についてフォームへの入力と送信が必須になります。
- また、リクエストフォーム内の質問と回答を条件付きにして、リクエスト者がフォーム入力に基づいて別の質問にリダイレクトされるようにすることもできます。
- 作成したタスクまたはプロジェクトで特定の回答を使用する方法をWrikeに指示する回答をマッピングすることもできます。
- 新しいリクエストフォームを公開または保存する

Wrikeリクエストフォームを使用して仕事を整理するにはどうすればよいですか?
Wrikeのリクエストフォームの詳細については、 ヘルプセンターをご覧ください. Wrikeで承認プロセスを設定するには、 こちらのハウツー記事をご覧ください。



