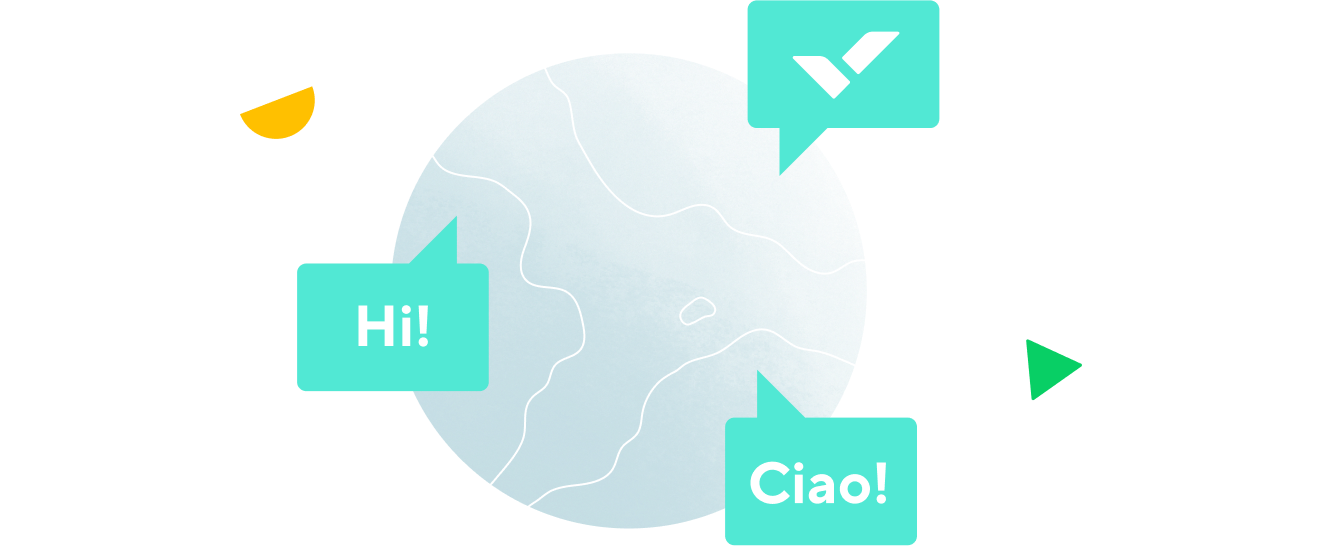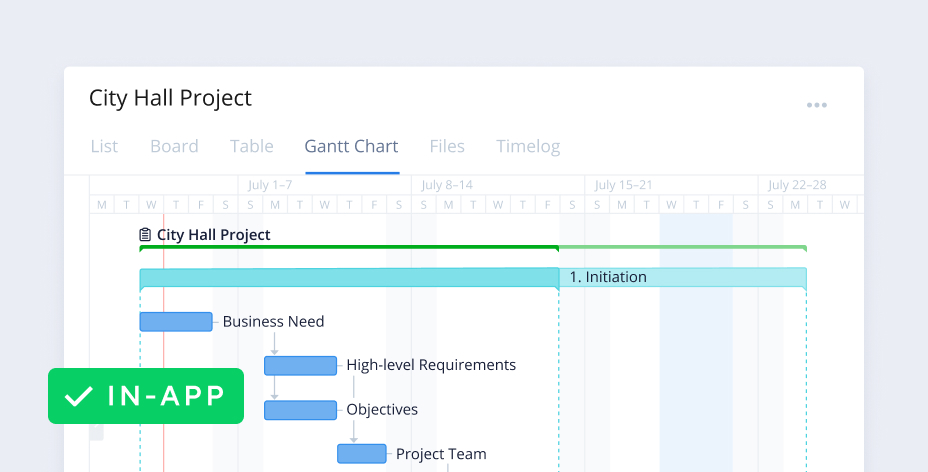Ce guide vous montre comment :
- Créer l'agenda d'une réunion
- Noter toutes les informations pertinentes d'une réunion
- Partager les notes
- Vous assurer du suivi des tâches à faire
Créer vos réunions et vos agendas
Commencez par créer un dossier parent dans Wrike nommé « Comptes rendus de réunions ». Dans ce dossier parent, créez une tâche pour chaque réunion tenue. Nommez chaque tâche avec le nom et la date de la réunion. La zone de description de la tâche est l'endroit où vous structurerez votre agenda. Commencez par écrire :
- Le nom de la réunion
- La date
- Le lieu
- Les personnes invitées et/ou présentes
Assurez-vous d'étiqueter vos notes de réunion dans les dossiers projets auxquels la réunion se reporte afin qu'elles soient facilement accessibles et qu'elles fournissent les informations de contexte.
Élaborez votre agenda
Quel est l'objectif de cette réunion ? Soyez précis. Créez un nouveau titre pour l'agenda de la réunion. Listez les objectifs ou les principaux points de discussion. Cliquez sur la description de la tâche pour ouvrir les outils de formatage. Cliquez sur l'icône liste de tâche pour créer une case à cocher en regard de chaque élément de l'agenda. Au cours du déroulement de votre réunion, décochez chaque élément pour vous assurer que tous aient été correctement traités.
Enregistrez les comptes rendus des réunions
Créez un nouveau titre pour le compte rendu de la réunion. Divisez-le en quatre sections :
- Thèmes de discussion
Résumez tous les points de discussion pertinents ici. Listez les éventuelles opportunités, problèmes, ou inquiétudes. - Principaux points à retenir
Quelles ont été les idées principales ? Des décisions importantes ont-elles été prises ? Consignez ces informations ici. - Éléments d'action
Que devez-vous faire maintenant ? Qui est responsable ? Identifiez les étapes suivantes, qui va les réaliser, et pour quand. À la fin de la réunion, utilisez cette section pour créer et assigner les tâches à des membres spécifiques de l'équipe.
- Suivi
Écrivez ici la date de la prochaine réunion ou du prochain jalon. Il est important de fixer une date pour se réunir à nouveau afin de s'assurer de la progression et du suivi.
Filtrez les réunions à l'aide de champs personnalisés spécifiques
Pour suivre les étiquettes spécifiques de vos réunions, telles que le lieu, le président, et d'autres informations, vous pouvez utiliser les champs personnalisés.
Lorsque des données sont saisies dans un champ personnalisé, elles sont visibles dans l'affichage Tableau, l'affichage Tâche, et les panneaux d'informations des dossiers et des projets. Utilisez les paramètres de partage pour garder les données des champs personnalisés privées, ou partagez les champs avec votre équipe pour que tout le monde soit sur la même longueur d'onde.
Pour créer un champ personnalisé
1. Sélectionnez un dossier ou un projet dans le panneau de navigation de gauche de l'espace de travail.
2. Basculez en mode affichage Tableau.
3. Cliquez sur le signe + qui apparaît dans la partie droite du tableau.
4. Saisissez un nom pour votre nouveau champ et appuyez sur la touche Entrée de votre clavier.
5. Spécifiez les propriétés des champs dans la fenêtre contextuelle qui apparaît. Vous pouvez :
- Modifier le nom du champ
- Choisir un type de champ
- Sélectionnez là où vous souhaitez appliquer vos champs personnalisés
- Désignez les personnes avec qui les champs doivent être partagés.
6. Cliquez sur Enregistrer.
Lorsque vous avez créé vos champs personnalisés, visualisez vos archives de réunion à l'aide de l'affichage Tableau pour consulter toutes les informations dans un format tableur familier.