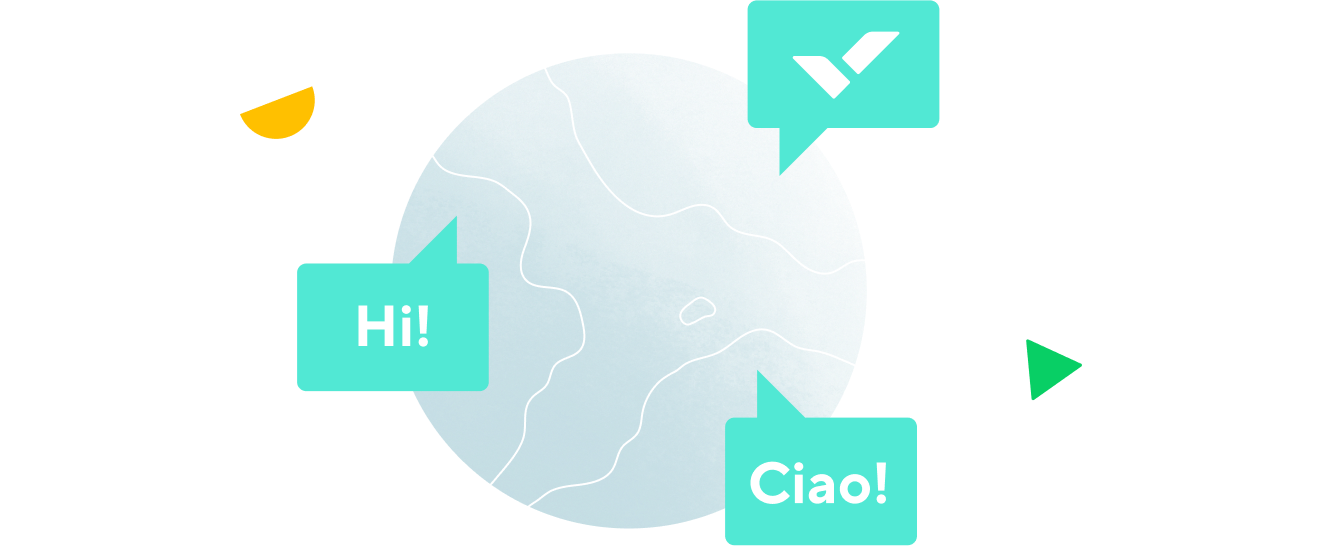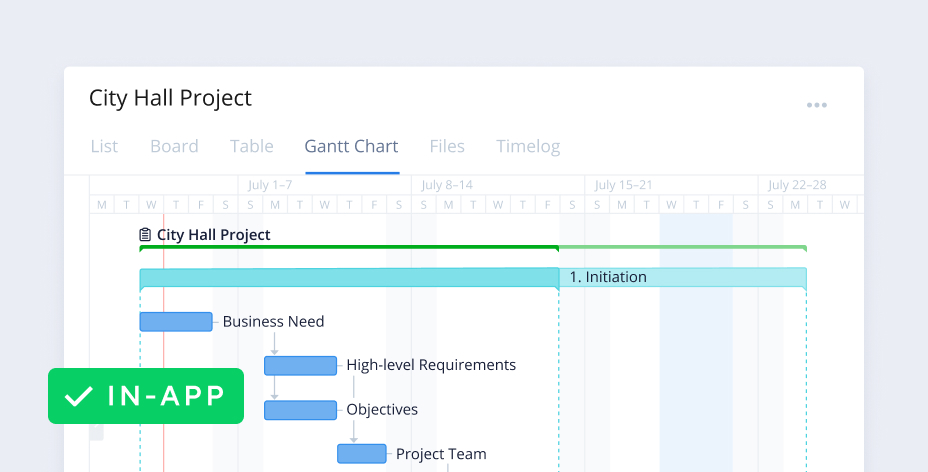Esta plantilla proporciona un formulario de solicitud de muestra con campos básicos. Los usuarios de tu cuenta pueden acceder al formulario desde el botón + de color verde situado en la parte superior del espacio de trabajo. Comparte el formulario con cualquier persona (incluso si no están en tu cuenta de Wrike) mediante la creación de un enlace externo. Una vez cumplimentado y enviado el formulario, aparecerá una nueva tarea en tu proyecto de incidencias y asistencia técnica.
Los formularios de solicitud se pueden personalizar en la gestión de cuentas.
Gestionar las incidencias entrantes
- La plantilla de incidencias y asistencia técnica contiene tres subcarpetas de muestra para clasificar las incidencias entrantes: TI, Producto y Servicio. Todas las incidencias nuevas se almacenan en la carpeta principal como tareas y se pueden etiquetar en subcarpetas más tarde.
- Accede a la vista de lista para ver los detalles de las tareas o haz doble clic en las tareas de otras vistas para acceder a sus detalles.
- Utiliza el signo + junto al estado de una tarea para seleccionar un asignado. Si esa persona no es un usuario de Wrike, haz que reciba una invitación introduciendo su correo electrónico. La tarea se asigna tan pronto como se haya unido.
Esta plantilla contiene ejemplos de tareas y carpetas para dar contexto. Puedes renombrar, eliminar o añadir secciones a la estructura de carpetas en cualquier momento.
De forma predeterminada, todo lo que contiene la carpeta compartida es visible para todos los usuarios regulares en tu cuenta. Si una tarea no se comparte, asígnasela a alguien para que la comparta automáticamente con él.
Trabajar en tareas y revisar el progreso
Cambia entre subcarpetas para revisar el progreso de cada categoría de solicitud, o utiliza una de las vistas de trabajo de Wrike para ver el mismo conjunto de tareas desde una perspectiva diferente. La vista de tabla Scrum es la vista predeterminada para las subcarpetas en esta plantilla. Muestra las tareas organizadas en columnas por estado. Utiliza la vista de tabla Scrum para:
- Ver en qué tareas necesitas trabajar
- Controlar el estado de la tarea
- Cambiar el estado de la tarea arrastrando y soltando tareas de una columna a otra
- Crear nuevas tareas
Dependiendo de la complejidad de tu proceso, es posible que desees utilizar una vista de trabajo diferente (lista, tabla, cronología, etc.). Para cambiar la vista predeterminada:
- Haz clic con el botón derecho del ratón en el proyecto de incidencias y asistencia técnica.
- Pasa el ratón por encima de la vista predeterminada.
- Selecciona la vista apropiada.
Esta plantilla también incluye un panel de control y un informe de muestra. Puedes encontrar pestañas relevantes en el panel de supervisión en la parte superior de tu espacio de trabajo para obtener una visión general personalizable del trabajo en curso o terminado.