Las solicitudes de trabajo pueden ser grandes o pequeñas, llegar por correo electrónico, mensaje directo, videollamada y, por supuesto, la más temida: las visitas inesperadas a tu puesto de trabajo.
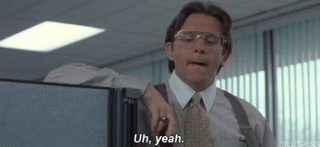
¿Qué son los formularios de solicitud de Wrike?
Los formularios de solicitud de Wrike te ayudan a automatizar la recepción de solicitudes de trabajo, enviar todas las solicitudes de clientes internos y externos a un solo lugar y garantizar que los solicitantes proporcionen la información que necesitas. Esto se traduce en un mayor control en tus manos y la posibilidad de empezar a trabajar de inmediato.

Los formularios de solicitud no solo simplifican la recepción de solicitudes de trabajo, sino que también permiten crear tareas, flujos de trabajo y proyectos completos de forma automática, ahorrándoos horas a ti y a tu equipo.
Los formularios de solicitud de Wrike también pueden generar blueprints, que son plantillas de nuevos elementos de trabajo y que están diseñados para reproducir tareas recurrentes, como escribir una nueva entrada de blog o un comunicado de prensa. Durante este proceso, también se crean automáticamente todas las tareas, propietarios y fechas de entrega necesarias. Cuando creas un proyecto a partir de un blueprint mediante el formulario de solicitud, se conservan los ajustes de progreso del proyecto, junto con los ajustes de fecha y consolidación de campos a medida y los estados de cualquier subelemento.
Al final, los formularios de solicitud y los blueprints aumentan la eficiencia, lo que ayuda a ahorrar tiempo y a eliminar el trabajo administrativo para que puedas empezar a centrarte de inmediato en el trabajo de mayor impacto.
Cómo crear formularios de solicitud en Wrike
Paso 1. Ve al espacio en el que desees crear un formulario de solicitud
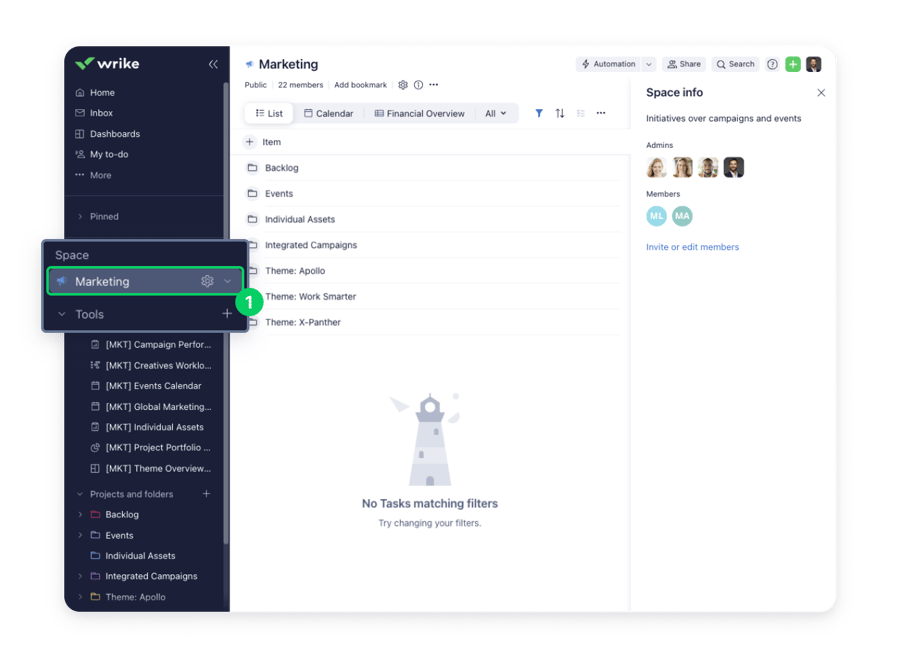
Paso 2. Haz clic en el icono del engranaje en la esquina superior derecha

Paso 3. Selecciona «Formularios de solicitud»
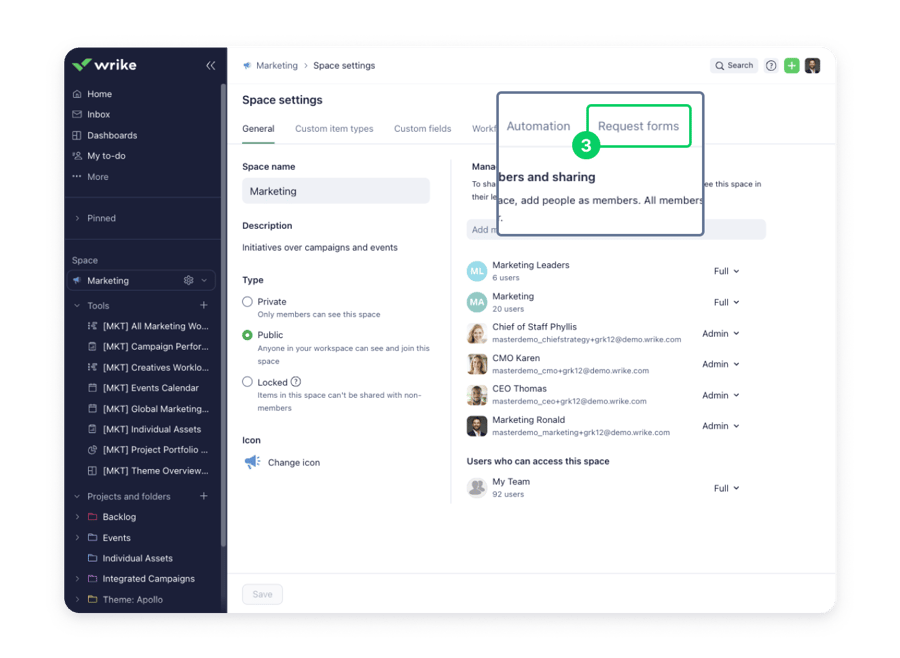
Paso 4. Haz clic en «Crear un formulario de solicitud» si es el primer formulario de solicitud del espacio, o en + Formulario si el espacio ya contiene formularios existentes.

Paso 5. Introduce la información del formulario
- Introduce un nombre para el formulario de solicitud.
- (Opcional) Describe el formulario para ayudar a los usuarios a entender para qué sirve y cuándo enviarlo.
- Ve al panel de la derecha e indica lo siguiente:
- El espacio al que debe pertenecer tu formulario
- Quién debería poder ver el formulario (todos los miembros de tu cuenta de Wrike, usuarios y grupos específicos o nadie de tu cuenta)
- Si el formulario debe crear una nueva tarea o proyecto, duplicar una tarea o un proyecto, o crear un elemento a partir de un blueprint
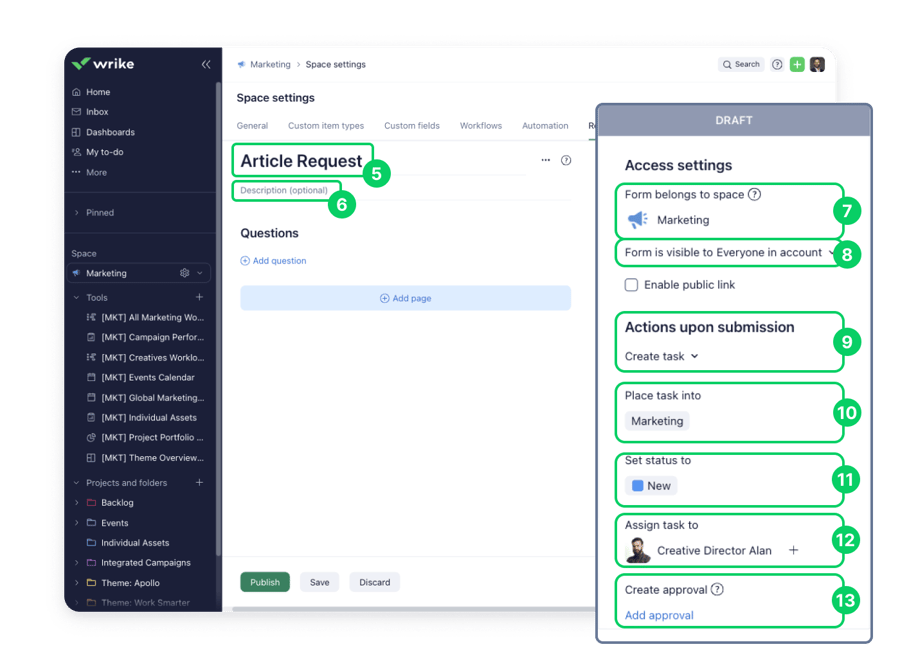
- Nota: Para crear un elemento a partir de un blueprint, primero selecciona «Duplicar tarea» o «Duplicar proyecto» en este menú desplegable, luego selecciona «tarea de plantilla» y, por último, la pestaña «blueprint».
- (Opcional) Determina si quieres habilitar un enlace público que lleve al formulario (para personas que no sean usuarias de Wrike) y si este debe activar las notificaciones por correo electrónico o incluir una función de seguridad CAPTCHA.
- (Opcional) Selecciona la carpeta, el proyecto o el espacio donde deben colocarse los elementos creados mediante el formulario.
- Nota: Si no seleccionas nada en este paso, el elemento creado mediante el envío del formulario se colocará en la carpeta «Compartido conmigo».
- (Opcional) Selecciona el estado de la tarea o carpeta que se creará después del envío del formulario. Si no seleccionas un estado, en las tareas y proyectos creados mediante el envío de una solicitud, a la carpeta, proyecto o espacio en el que se crearon se les aplicará el primer estado activo del flujo de trabajo.
- (Opcional) Selecciona un usuario para asignar la tarea o el proyecto creado.
- (Opcional) Configura una aprobación para crearla a través del formulario de solicitud.
- (Opcional) Añade un prefijo. Puedes establecer un prefijo para las tareas y proyectos duplicados mediante una solicitud. El prefijo será una respuesta específica y se añadirá a todas las subcarpetas, subproyectos, tareas y subtareas asociados al enviarlo.
Paso 6. Personaliza las entradas del formulario
- Después de completar los pasos anteriores, haz clic en + Agregar pregunta.
- Selecciona el tipo de pregunta que quieres añadir en el menú desplegable.

Paso 7. Continuación de la personalización
- Introduce tu pregunta y las respuestas disponibles (según el tipo de pregunta).
- (Opcional) Introduce un texto «de apoyo» para añadir información adicional sobre la pregunta. Los solicitantes pueden ver esta información, pero no aparecerá en la tarea o el proyecto resultante.
- Haz clic en «Obligatorio» para que una pregunta determinada sea obligatoria para completar y enviar el formulario.
- También puedes condicionar las preguntas y respuestas de tu formulario de solicitud, de modo que los solicitantes sean redirigidos a diferentes preguntas en función de la información que hayan introducido en el formulario.
- También puedes clasificar las respuestas para indicarle a Wrike cómo usar ciertas respuestas en la tarea o el proyecto creado.
- Publica o guarda tu nuevo formulario de solicitud.

¿Cómo utilizarás los formularios de solicitud de Wrike para organizar el trabajo?
Para obtener más detalles e información sobre los formularios de solicitud de Wrike, visita nuestro centro de ayuda.. Para configurar un proceso de aprobación en Wrike, consulta este artículo de instrucciones.
Gracias por tu interés en nuestro ebook!
Descárguelo ahoraTambién hemos enviado el enlace del eBook a su correo electrónico para su comodidad.






