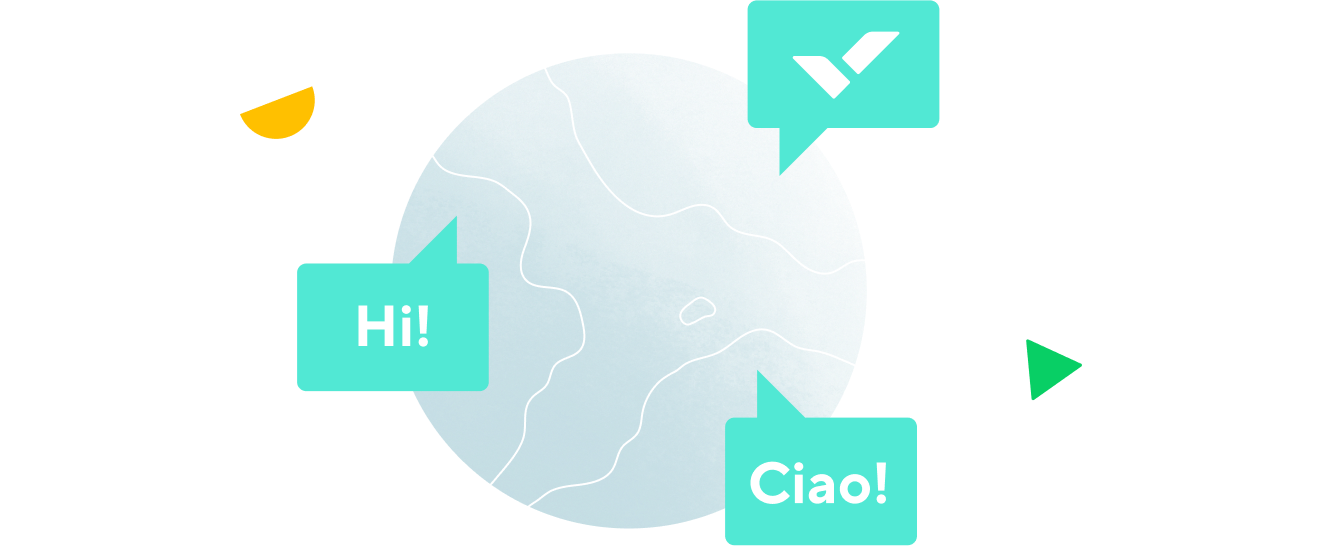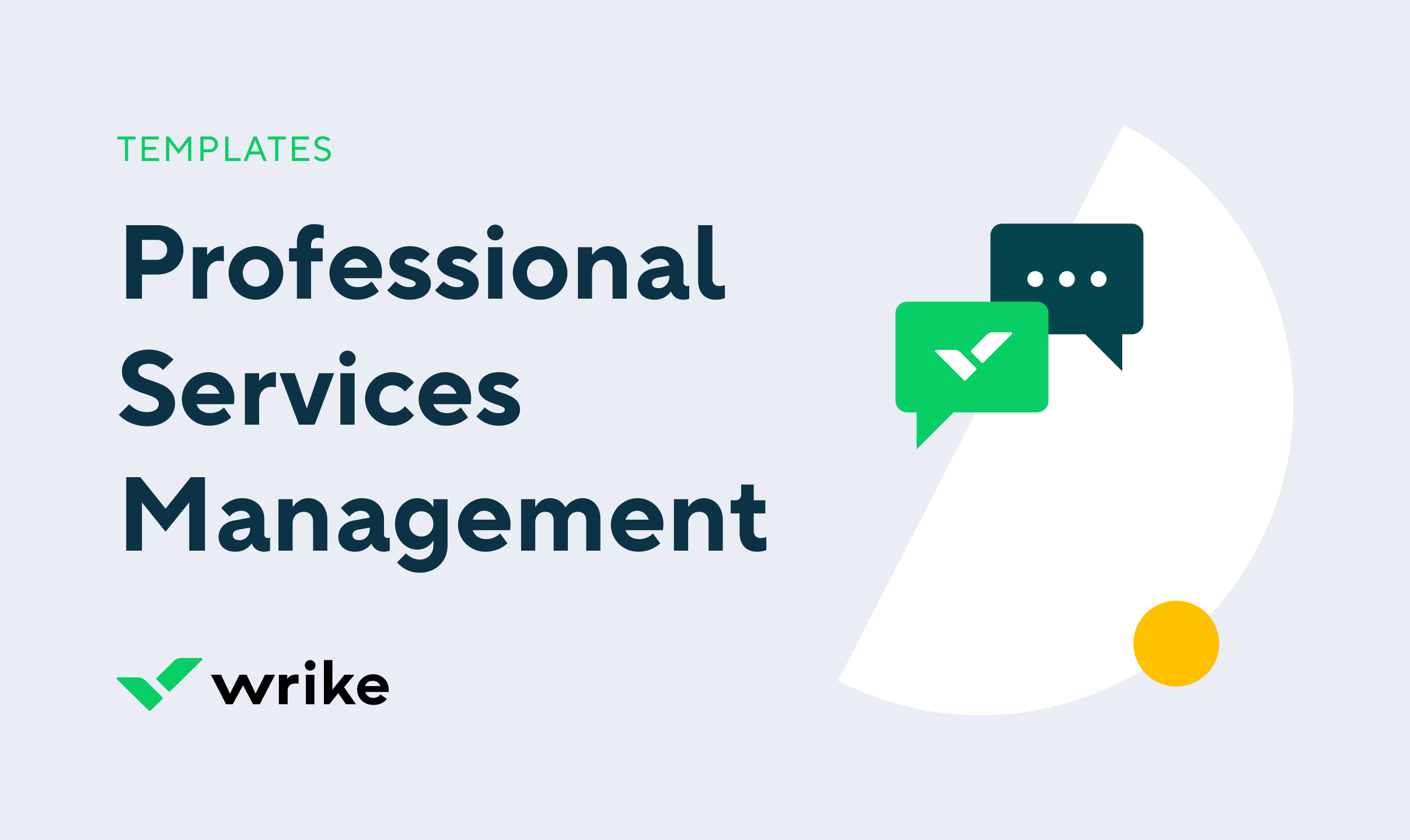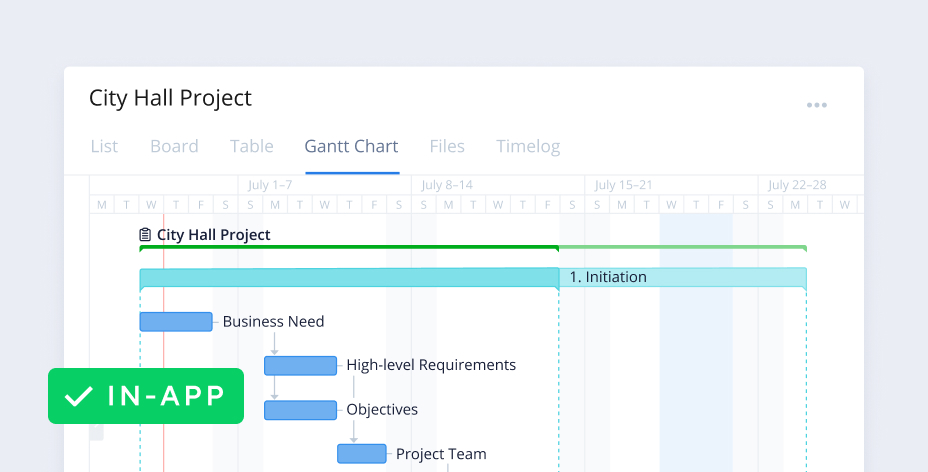Beginnen Sie damit, dass Sie Ihr Projekt in Phasen unterteilen, dargestellt durch Ordner. Diese Vorlage enthält vier Phasen mit denen Sie loslegen können:
- Initiierung
- Planung
- Lieferung
- Projektabschluss
Der nächste Schritt besteht darin, jede Phase mit umsetzbaren Elementen, die wir Aufgaben nennen, zu füllen. Aufgaben können einem oder mehreren Mitgliedern Ihres Teams zugewiesen werden. Diese Vorlage enthält einige Beispielaufgaben, die bei Bedarf umbenannt oder gelöscht werden können. Um eine Aufgabe zuzuweisen, wählen Sie sie aus der Liste aus, klicken Sie auf Verantwortlichen hinzufügen und wählen Sie ein Mitglied Ihres Teams aus. Wenn die Person Wrike noch nicht benutzt, fügen Sie einfach die E-Mail-Adresse dieser Person hinzu und es wird ihr eine Einladung zum Beitritt zu Wrike zugesandt.
Nachdem eine Aufgabe zugewiesen wurde, klicken Sie auf die Datumsauswahl, um das Start- und Fälligkeitsdatum festzulegen.
Um den Gesamtfortschritt Ihres Projekts zu sehen, klicken Sie auf die Ansicht Gantt-Diagramm. Diese Ansicht zeigt das Projekt und alle Aufgaben auf einer interaktiven und dynamischen Zeitleiste an, mit der Sie Aufgaben neu planen und Meilensteine und Abhängigkeiten festlegen können. Um die Länge einer Aufgabe anzupassen, ziehen Sie einfach die Fälligkeitsmarkierung an die entsprechende Stelle.
Als nächstes erfassen den Zeitaufwand und erstellen einen Bericht dazu. Rechts neben der Datumsauswahl befindet sich in jeder Aufgabe Wrikes Zeiterfassungs-Funktion. Es gibt zwei Möglichkeiten, einen Zeitprotokoll-Eintrag hinzuzufügen:
- Fügen Sie rückwirkend einen Eintrag hinzu und geben Sie an, wie viel Zeit aufgewendet wurde
- Aktivieren Sie Wrikes Time-Tracker, damit Wrike den Zeitaufwand erfassen kann
Wenn Sie den Time-Tracker verwenden, sehen Sie ihn oben im Arbeitsbereich laufen. Klicken Sie auf die Schaltfläche Pause, wenn Sie den Tracker anhalten möchten, und drücken Sie die Schaltfläche Play dann, wenn Sie bereit sind, mit der Arbeit an dieser Aufgabe fortzufahren. Sie können jederzeit einen Zeiteintrag hinzufügen, indem Sie Eintrag hinzufügen wählen. Sie können sogar eine Beschreibung der jeweils ausgeführten Aktionen hinzufügen. Abgeschlossene Einträge sind über die Zeitprotokoll-Ansicht des Ordners oder Projekts zugänglich, in dem sie erstellt wurden.
Sie können auch das vorkonfigurierte Dashboard verwenden, um Ihren Fortschritt zu überwachen. Es zeigt Ihnen, welche Aufgaben nicht zugewiesen wurden, diese Woche fällig sind, überfällig sind oder abgeschlossen wurden. Mit dieser Vorlage können Sie schnell mit einem grundlegenden Projektmanagement-Rahmen starten, aber Sie können auch bei Bedarf alles ändern oder anpassen, was wir vorkonfiguriert haben, um es an Ihren Arbeitsablauf anzupassen.