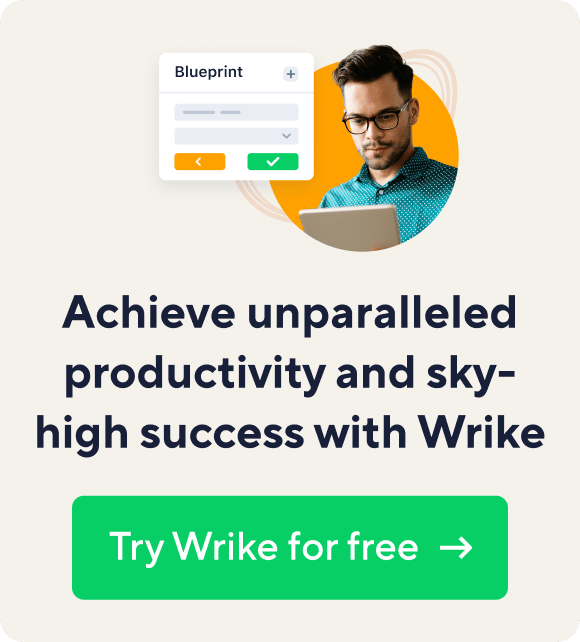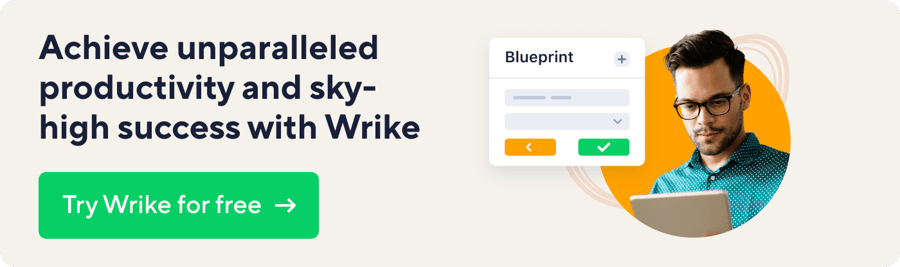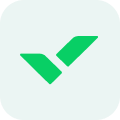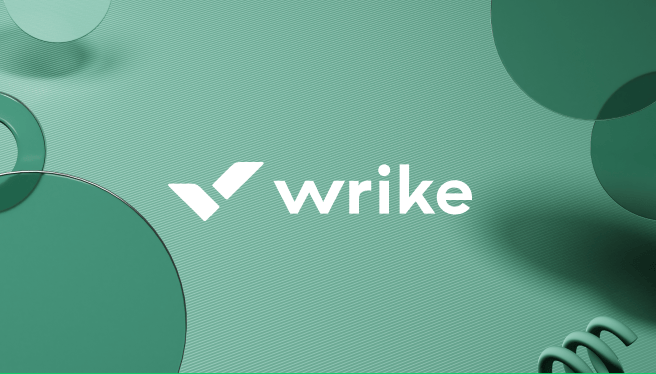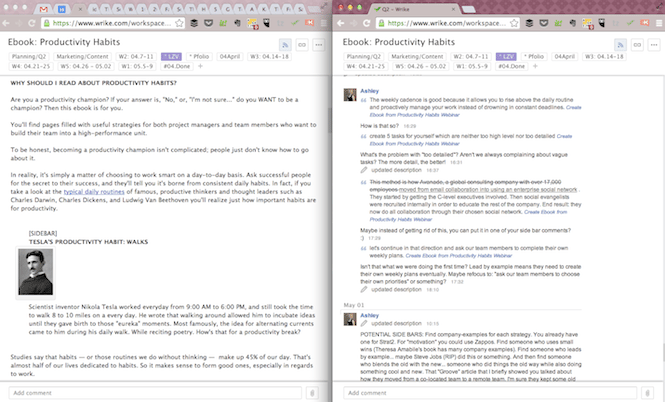Imagine your marketing department is going to run a customer satisfaction survey. To have quick access to this task, you may want to put it into several categories, like "Surveys", "Favorites" and "Approved." Wonder how you can do it in Wrike?
Create and attribute multiple tags to a task
The function of tags is assigned to folder names in Wrike. So to tag a task, just create a folder with the corresponding title and then drag it from the folder tree onto a task. That's it: the folder name becomes the task's tag. The task also gets included in this folder and shared with the team members with whom the folder is shared.
All of the task's tags are listed under its title. In our example, the tags "Surveys," "Favorites" and "Approved" will appear under the "Customer Satisfaction Survey" task. To see all tasks in the category, just click on the appropriate tag, so tasks get displayed in the task list.
Change and remove tags
Removing a tag from a task also takes a matter of seconds: click on the tag name and then click on X near it or hit “Delete” on your keyboard. In case you need to delete all the tags, click on the X to the right of the tag list and that's it!
Build neat folder structure by tagging folders
Just as easily, tagging folders will help you structure your data. For example, if you create a "Banner ideas" folder, you may tag it with "Ideas" and "Marketing" by typing the corresponding folder names in the "Included in" field. After tagging, "Banner ideas" becomes a subfolder of both "Ideas" and "Marketing" and gets shared with all team members that have access to these two folders.
Tagging may be efficiently used in many cases. For example, tags come in very handy when you need to apply custom statuses to tasks, so you may want to create tags called "waiting for approval," "approved," "rejected" and "pending." Or you may categorize your tasks by the action required to complete them: "call," "e-mail," "read," "brainstorm," etc. Use tags to mark the stages of your product life-cycle or the development phases of software release versions. As you see, there are no hard-and-fast rules in tagging your tasks, so feel free to create tags for everything you need! And don't forget about the "Favorites" tag to bring your most important tasks together.
-
For teams
-
MarketingStreamline proofing and reporting for seamless campaigns.
-
Creative & DesignCreate high-quality assets and get them approved in record time.
-
ProductAccelerate your product process, from idea to delivery.
-
Client ServicesExceed clients’ expectations with expert resources.
-
PMOAlign strategy with execution and deliver results.
-
See all teams
Workflows-
Campaign ManagementMake marketing magic with end-to-end campaign management.
-
Agency ManagementTake full control of your agency management processes.
-
Client Service DeliveryGet ahead of the competition with faster client services.
-
Product LifecycleWatch your product lifecycle flow, from concept to customer.
-
Project Portfolio ManagementManage your complete portfolio, from strategy to results.
-
See all workflows
For industries-
TechnologyBuild solutions that matter, and deliver faster.
-
Consumer GoodsMove fast with unified planning, delivery, and reporting.
-
ManufacturingEnhance operations, accelerate production, and empower teams.
-
Professional ServicesOrganize clients, streamline projects, and automate workflows.
-
FinanceDeliver better, faster financials with automations.
-
See all industries
-
-
Features
-
DashboardsFuel better, faster, data-driven decisions with powerful analytics.
-
AILearn about powerful AI and automations with Work Intelligence®.
-
AutomationDefine and trigger automated workflows to eliminate manual efforts.
-
Gantt ChartsInteractive project scheduling across teams.
-
ProofingStreamlined proofing and collaboration in one place.
-
Custom Item TypesTailor work items to fit your specific workplace.
-
Project Resource PlanningPlan and allocate resources for timely delivery.
-
Project ViewsGet the full picture with customizable, intuitive project views.
-
Kanban BoardsInstantly view project progress and create customized workflows.
-
Dynamic Request FormsCustom forms powered by conditional logic.
-
ApprovalsKeep approvers in the loop from start to finish.
-
Cross-TaggingUnparalleled visibility across multiple work streams.
-
See all features
-
-
-
Workflow-Powered CollaborationSync with multiple teams to keep work flowing across your organization.
-
Industry-Leading SecurityWe're dedicated to safeguarding data beyond industry standards and ensuring secure collaboration.
-
Pioneering AI and InnovationPut the power of data and AI to work for your organization.
-
Invested in Customer SuccessWe support customers at every step of their journey from pre-sales to onboarding with 24/7 support.
-
Boundless ConfigurationCustomize your workspace to suit the unique needs of every team in your organization.
-
Effortless ScalabilityAdd new teams or adjust to rapid growth seamlessly with Wrike’s scalable platform.
-
-
Go deeper
-
Resource HubTop assets on productivity, collaboration, and more.
-
Wrike BlogLatest news and best practices on project management.
-
Educational GuidesGuides and tools to unlock better work management.
-
WebinarsJoin our live or on-demand sessions to do your best work.
-
Customer StoriesExplore Wrike’s case studies for key insights on customer success.
-
DevelopersConnect and build integrations with easy-to-use APIs.
-
- Enterprise
- Pricing