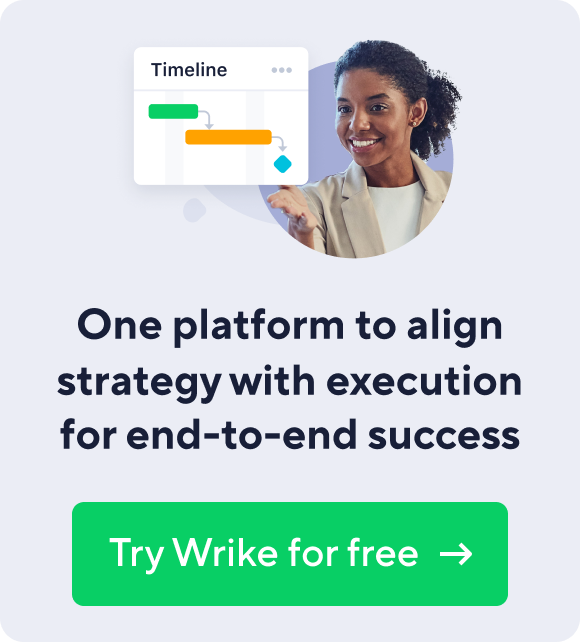When managing projects and collaborating with multiple teams or individuals, communicating your goals, timelines, and critical milestones is one of the most vital steps. You want your team members and other stakeholders to be aware of tasks and timelines and how they tie into them.
Gantt charts are an excellent tool to outline, manage, and communicate these details effectively. They are a practical, interactive, and visually understandable tool for project managers to share project details and progress. At a glance, team members and stakeholders can clearly understand where the project is, limiting miscommunications and mishaps and getting everyone closer to a successful project.
Gantt charts explained
A Gantt chart is a mix of a spreadsheet and a visual bar chart that illustrates a project schedule. It's a dynamic presentation of project timelines and milestones that provides both a high-level and zoomed-in perspective into project plans and progress.
Online Gantt charts like Wrike make it easy to transform your project goals into plans, create tasks you can assign to team members (or tackle on your own), and monitor them until they are completed.
The Gantt chart view or timeline shows when tasks need to be started and completed and if there are any dependencies between them. When you change the date or deadline of a particular task within a project, subsequent tasks' due dates shift as well. This makes Gantt charts great for managing projects as they save time and the headache of manually repositioning an entire project.
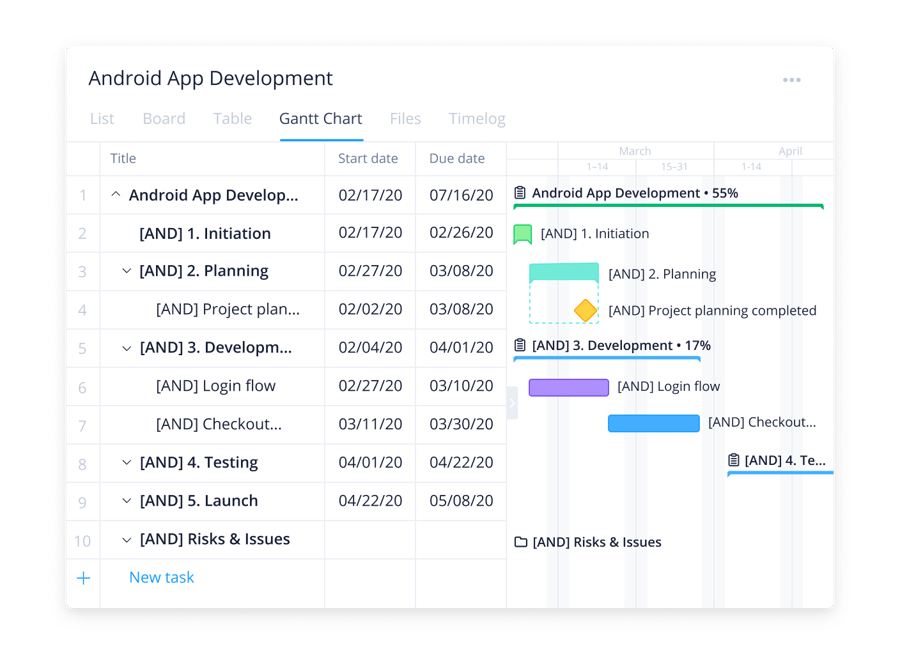
Origins of the Gantt chart
Gantt charts are named after Henry Gantt, an American management consultant. He experimented with creating different project management charts in the 1910s. His goal was to create one good enough to let teams and their supervisors quickly know when production was on schedule, ahead, or behind.
Today, Gantt charts are a widely used project management tool. Program Evaluation and Review Technique (PERT) charts are a contemporary variation. Whereas Gantt charts lay out project tasks and timelines in a bar chart format, PERT charts present project details using network diagrams or flowcharts that connect the sequence of tasks with boxes and arrows.
Why use an online Gantt chart?
Gantt charts can be difficult to maintain and update manually. Using a tool like Excel to create a Gantt chart would require a significant time investment to adjust and keep updated. Thankfully, online Gantt charts eliminate this difficulty and make it easy to use Gantt charts.
Online Gantt charts bring many benefits. They simplify the process of managing and updating your projects, notifying team members of upcoming deadlines and milestones, and communicating project progress. What's more, most online Gantt chart software is cloud-based, making the project schedules available to everyone involved regardless of where they're working from.
Gantt chart example
Here is an example of a Gantt chart showing a product release plan. As you can see, the team needs to gather requirements before getting to work on the go-to-market plan, designing the product, and finally launching the campaign.

How to use a Gantt chart in Wrike
Wrike provides robust and intuitive online Gantt chart software that allows you to plan and manage collaborative projects easily. Once set up, you can share tasks with team members by a link.
How can you get the most out of the Wrike Gantt chart? Below we detail how to use our software to manage your projects.
What to know before you start
A Gantt chart is an advanced way to track the timeline of your project. You should be using it to get a high-level view of projects in progress and understand how they are impacted by the other projects coming up or running concurrently. The biggest benefit of a Gantt chart is to help you plan around big milestones and visualize the scope of your projects.
Two quick Wrike tips before you rush into anything:
- Tasks will only show up on the Timeline if they have a date attached to them by nature of their calendar-like functionality. This means your "backlogged" tasks will not appear until you give them due dates.
- Make sure you always give clear names to your tasks (and folders too). You should be able to grasp most details from the task name. "Send to customer" is not clear. Send what to the customer? "Send standard contract to customer" is much clearer when viewing your Gantt chart.
Putting your tasks into Wrike
When you're ready to start putting your work into a Gantt chart, you will be in one of two situations:
- You already have your schedule laid out
- You still need to create the schedule for your tasks
In both situations, we first need to ensure all your tasks are in Wrike.
The best place to do this is in the Task List view. In this view, you can use the Quick Add feature to get all your tasks into your workspace with minimal effort:
- Choose the correct Project/Folder for your tasks.
- Click "+ New Task" at the top of your Task List view.
- Type your task name and hit Enter.
- Repeat until all tasks are in your workspace.
To get these tasks to show up on your Gantt chart, they must have due dates. You can assign dates quickly using our shortcuts in the Task List view:
- Hover over the right side of a task in the list; a small calendar icon will appear.
- Click this icon and choose the correct due date for each task.
- If you already know how long it will take to complete the task, you can also set the duration now.
Do not set tasks as milestones unless it is the end of a project (e.g., your big launch date, an event date, or a final deadline). For most projects, you should only have one task which is a milestone event. If unsure, you can still set tasks as milestones later on.
If you don’t have a schedule yet, add the same date to all your tasks — a date close to your potential start date. This will make the tasks show up on your Gantt chart so you can easily reschedule them using the drag-and-drop function.
Perfecting your schedule on the Gantt chart
Once all your tasks and dates are entered into Wrike, it's time to look at your Gantt chart.
To view a folder, project, or Space on a Gantt chart in Wrike:
- Navigate to a folder, project, or Space
- Switch to Gantt Chart
- Use the Gantt chart to see how tasks in your folder, project, or Space are scheduled and to quickly make adjustments to your project's timeline
The timeline on the Gantt chart's right side shows scheduled tasks as bars, which extend from the task's start to end dates. The table on the left side shows all your tasks, including tasks that haven’t been scheduled yet. You can add or delete columns on this table to give you easier access to different items on Wrike.
Setting task start and end dates
Now that you see the visual representation of your schedule, double-check it to see if it still makes sense and adjust it as you see necessary.
If you haven't set your schedule yet, now is the time to drag and drop your tasks into place on the timeline to assign their start and end dates. Keep in mind what order tasks need to be completed as you create your schedule.
→ Check out all our fast actions for changing your project schedule in our Help Center.
When your schedule is finalized, set your final due date as a milestone if you haven't already — it will show up as a small flag on the Timeline. This is helpful because if you shift the schedule for project tasks forward or backward, the milestone will not move with them. Milestones are designed for projects with a fixed due date and no room for change (e.g., you've already publicly announced your launch date or a customer gave you an absolute deadline). Click the task that should be the milestone, choose "Convert to milestone," and double-check your date for accuracy.
Setting task dependencies
One of the main purposes of using Gantt chart software is to set up your work dependencies. Which tasks depend on other tasks to start or finish? You can connect tasks in four ways:
- Finish-to-Start: Task B cannot start until task A has been completed
- Start-to-Start: Task B cannot start until task A starts
- Finish-to-Finish: Task A cannot be completed until task B is completed
- Start-to-Finish: Task B cannot be completed until task A starts
If the only dependency in your schedule is related to your milestone event (e.g., you cannot complete your milestone event until all the tasks have been completed), then attach all your tasks to your milestone. On our Gantt charts, you can set task dependencies using the drag-and-drop function. Drag the line from the beginning or end of Task A to the beginning or end of Task B to set up your relationship.
After you set up proper task dependencies, your Gantt chart will automatically reschedule all connected tasks if the start or due date for one task changes.
Checking in on work progress
Once your Gantt chart is fully set up, tasks are assigned, and work is underway, you can now refer to your Gantt chart to check on progress.
Gantt chart color-coding for quick glances
When you open your Gantt chart, today's date is denoted by a red vertical line. As work progresses, you will see three possible colors for the tasks on your Gantt chart:
- Green: These tasks have been completed already. Note that this does not necessarily mean they were completed on time, but they are complete as of this moment.
- Red: These tasks are still in progress and overdue. As a manager or colleague, you can click to open the task and ask the task owners what is delaying completion.
- Blue: These tasks are still in progress and not overdue. If you're concerned about progress, click to open the task and see how work is coming along.
If you are an Enterprise user, the blue/red/green color-coding may be overridden if you have customized your workflow by creating custom statuses. Instead, your tasks will appear in the color preset for their current custom status.
When you're checking in on progress, look at the dependency lines. If Task C is dependent on the completion of Task B and Task B is dependent upon the completion of Task A, any delay can bottleneck your entire project. If you see a deadline coming up for a depended-upon task, check in to ensure work will be completed on time so that it doesn't break the flow of the project and endanger other tasks — or even worse, your milestone.
Using filters to find what matters
If you only want to see the Gantt chart for certain work statuses, specific task owners, dates, or other criteria, you can filter your view of the Gantt chart.
What alternatives are there to Gantt charts?
At its core, a Gantt chart is a visual project scheduler. Depending on your team's level of tech-savviness and the tools available to you, there are alternatives to Gantt charts you can consider. They may not bring the advantages of a Gantt chart, but they get the job done.
Three alternatives to Gantt charts are:
- PERT charts: As mentioned earlier, PERT charts are a visual project scheduling tool. They may be slightly more challenging to understand, especially as a project gets more complicated. Learn more about PERT charts vs. Gantt charts.
- Project calendars: If you're working on a straightforward project without many task dependencies or only need to share a high-level picture of your project with team members and stakeholders, a project calendar may be a better fit for your needs. Learn more about project calendars vs. Gantt charts.
- Kanban boards: Kanban boards are another visual project planning tool. They help manage projects by breaking them down into smaller stages, represented by moveable physical or virtual cards. The cards represent how your project is progressing. Team members can see what tasks have been completed and what's left to be done. Learn more about Kanban boards.
Try out Wrike's Gantt charts today
Using a Gantt chart for project management helps you break down projects into precise tasks with deliberate yet dynamic timelines. You can adjust plans with one click and easily view and communicate task dependencies and relationships.
Wrike's online Gantt charts provide all you need and more. You get to work faster and more efficiently, leading to more successful projects. Are you ready to improve project planning, team collaboration, and workload management? Get started with a two-week free trial of Wrike today.