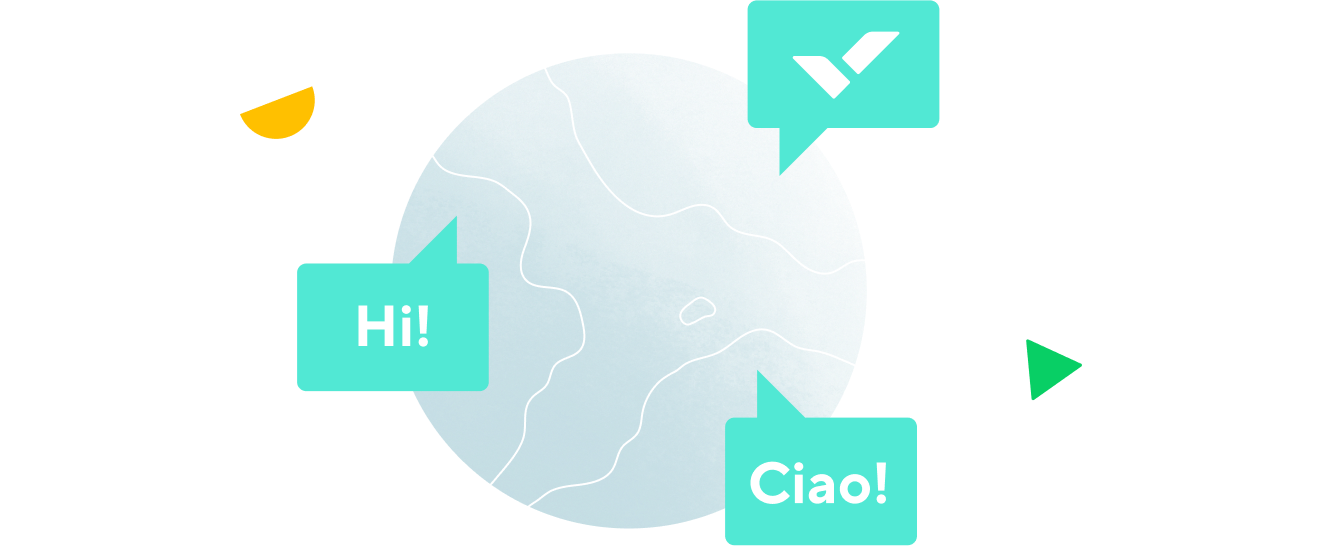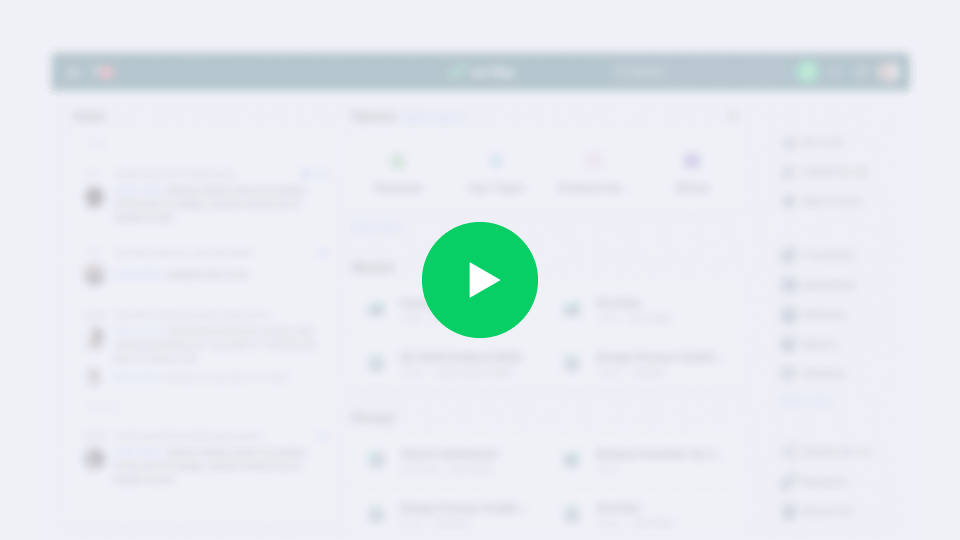
Wrike Basics: 10 Common Work Management Mistakes
Are your team members struggling with a chaotic intake process? Or maybe it’s hard for them to prioritize work on a daily basis? Learn how to avoid the common mistakes in all stages of work management — from initiation to execution — and how you can address them with Wrike.