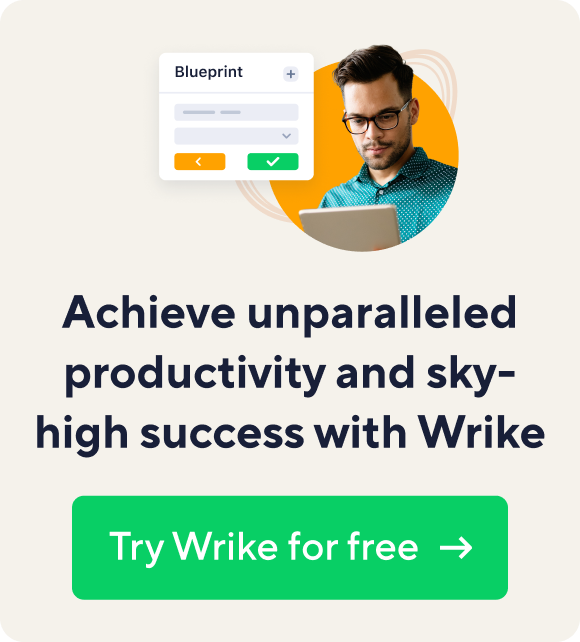Have you ever been at your work desk, hunting and pecking with that mouse cursor, looking for a clickable menu option instead of using a keyboard shortcut?
If this is you, you're wasting precious seconds of your life that could be devoted to more worthwhile pursuits, such as planning your next sprint or FROLF.
The idea is to get things done WITHOUT having to take your fingers away from the keys and fidgeting with a mouse, track pad, or stylus. If done correctly, it will save you time as well as the repetitive stress injury of clicking mouse buttons several hundred times a day.
We've put together a list of absolutely useful shortcuts you MUST commit to memory if you want to work smarter and faster.
Keyboard Shortcuts for the Browser
With so many apps already in the cloud, we spend most of our working days in the browser. So it makes sense to master these shortcuts in order to make in-browser work more efficient.
NOTE: While these shortcuts may work in most all browsers, we can only guarantee they will work 100% within Google Chrome, our browser of choice.
1. Quickly move from tab to tab
Need a quick way to hop from one browser tab to another without a mouse? Then memorize these shortcuts:
Ctrl [CMD on a Mac] +1-8: Switches to any of the first 8 tabs, starting from the left
Ctrl+9: Switches to the last tab
Ctrl+Page up: Switches to the next tab on the left
Ctrl+Page down: Switches to the next tab on the right
2. Reopen the tab you just closed
Accidentally closed that tab and don't remember how to get it back? You can do it the hard way (searching through your browser history) or this easy way.
With keyboard: Ctrl+Shift+T: Reopens your last closed tab
With mouse: Right click on any tab, choose "Reopen closed tab"
3. Open or close a tab/window
If you need a new tab, or have to close a tab you no longer need, forget clicking that X, which is often difficult to find anyway. Instead use your keys.
Ctrl+T: Opens a new tab
Ctrl+N: Launches a new browser window
Ctrl+W: Closes the current tab
Alt+F4: Closes the current window (works for all applications)
4. Refresh the tab
Need to reload the contents of your tab? Here are two ways of doing it.
F5 (Cmd+R for Mac): Reloads the current tab
Ctrl+F5: Reloads the tab but skips the browser cache, re-downloading the entire website
5. Go fullscreen
Sometimes, you just need to maximize that browser so you can block out your system tray or distracting notifications. And there's a simple toggle switch for that.
F11: Toggles fullscreen on/off
6. Zoom in or out
Having difficulty seeing something onscreen? Then zoom in.
With keyboard:
Ctrl+ + (plus): Zooms in
Ctrl+ -(minus): Zooms out
Ctrl+0: Returns to default zoom level (100%)
With mouse:
Ctrl+Mousewheel up: Zooms in
Ctrl+Mousewheel down: Zooms out
7. Search the web
Need to initiate a search quickly? If you're on Google Chrome, simply get to the location bar. For other browsers, here's a quick way to get to your search box.
Ctrl+L or F6 or Alt+D: Goes to Chrome location bar
Ctrl+E or Ctrl+K: Gets you to browser's search box
8. Search for text within a page
Need to find text within a page? Stop scanning for it using your eyes and use these shortcuts.
Ctrl+F: Finds text on the webpage you're currently on
Ctrl+G or F3: Finds and highlights the next instance of the keyword you searched for (if there are multiple instances)
9. Navigate to a URL
You're about to grab the mouse and click the URL/location bar, right? Don't! There's a faster way.
Ctrl+L or F6 or Alt+D: Goes to location bar immediately
Ctrl+Enter: Automatically adds www. and .com to whatever you typed in the location bar and sends you there
Alt+Enter: Opens the location in the address bar on a new tab
10. Move back/forward in history
Yes, you're tempted to hit the back button on your browser ALL the time. But try this instead.
Alt+left arrow: Goes back to the previous page in your browser history
Alt+right arrow: Goes forward
Ctrl+H: Opens your browser history
11. Advanced: Kill a tab in your browser
Sometimes you just need to close an annoying popup, disable an extension, or close a problematic tab. In that case, you need Chrome's task manager.
Shift+Esc: Launches Chrome's task manager, which allows you to kill specific tabs, processes, or extensions
Check out the video below (Length:4:14) for general shortcuts you can use on any PC:
Keyboard Shortcuts for Managing Multiple Monitors
Depending on your industry and job description, you're probably using multiple monitors for work. These keyboard shortcuts should make it easier to manage your apps and windows across several monitors.
For Windows
12. Control how your monitors behave
Win+P: Select how you want to manage your displays. Your choices include:
- PC screen only
- Duplicate - See the same thing on both screens
- Extend - Extend the desktop from one monitor to another
- Second screen only
13. Maximize window size
Win+Up arrow: Maximizes the window
Win+Down arrow: Returns window to original size
14. Snap two windows side-by-side onscreen
Win+Left/Right arrow: Snaps the window to the left or right side of the screen. (If you keep pressing, it will move the window to the next monitor)
15. Snap four windows in a grid onscreen
Win+Left/Right arrow: Snaps the window to the left or right side of the screen
But then, immediately after:
Win+Up/Down arrow: Snaps the window to the upper or lower quadrant on that side

For Mac
On Macs, there are no keyboard shortcuts built into the OS for easily resizing windows or moving them to different monitors. But there is a free app called Spectacle that gives you these shortcuts:
Opt+Cmd+Left/Right Arrow: Resizes window you’re on and positions it on the left half or right half of your screen
Opt+Cmd+F: Maximizes the window you're on
Keyboard Shortcuts for General Writing
Whether or not your job title has the word "writer" in it, you probably still end up doing a lot of writing. Master these shortcuts so you don't lose your train of thought in the seconds your hand drifts from keyboard to mouse.
16. Move your cursor to the right place
Home/End: Places cursor at the start or the end of the line you're on (For Mac: Cmd+Left/Right arrow)
Ctrl+Up/Down arrow: Places cursor at start of the next paragraph
17. Highlight text without a mouse
Shift+Left/Right arrow: Highlight a character at a time
Ctrl+Shift+Left/Right arrow: Highlight a word at a time
Ctrl+Shift+Up/Down arrow: Highlight an entire line at a time
18. Format text quickly
Ctrl+B: Makes text bold
Ctrl+I: Makes text italic
Ctrl+U: Underlines the selected text
Check out the video below (Length: 4:33) for keyboard shortcuts for writers:
Keyboard Shortcuts for Wrike
Well of course we included shortcuts for Wrike. Because there always a more streamlined way to plan and organize your projects, right?
19. Create a new task
Alt+Shift+N: Creates a new task from whichever view
20. Open a task in a new tab
Alt+Shift+O: Opens the current task in a new tab
21. Fullscreen in Wrike
Alt+Shift+F: Toggles fullscreen mode on/off
22. Start a search
Alt+Shift+S: Initiates a search in the search box
23. See recent tasks/history
Alt+Shift+E: Opens a recent tasks pane so you can see the tasks you last visited
24. Assign tasks
Alt+Shift+ . (period): Assigns/unassigns task to yourself
Alt+Shift+ , (comma): Assigns task to others
25. Change task status
Alt+Shift+Enter: Marks task “completed” / “active”
Click Less and Get More Done
This article doesn't even begin to scratch the surface of every keyboard shortcut available to you. The secret is to check the help section of every app you use often — all shortcuts will be documented.
While the majority of the above keyboard shortcuts are for PC, we have added Mac-specific shortcuts where possible. If you spot an error, please correct us in the comments below so we can update this post as needed.
Happy working!