Google Drive project management software integration
Collaborate on files with your team by attaching docs directly to tasks from your Google Drive account on the web or mobile.
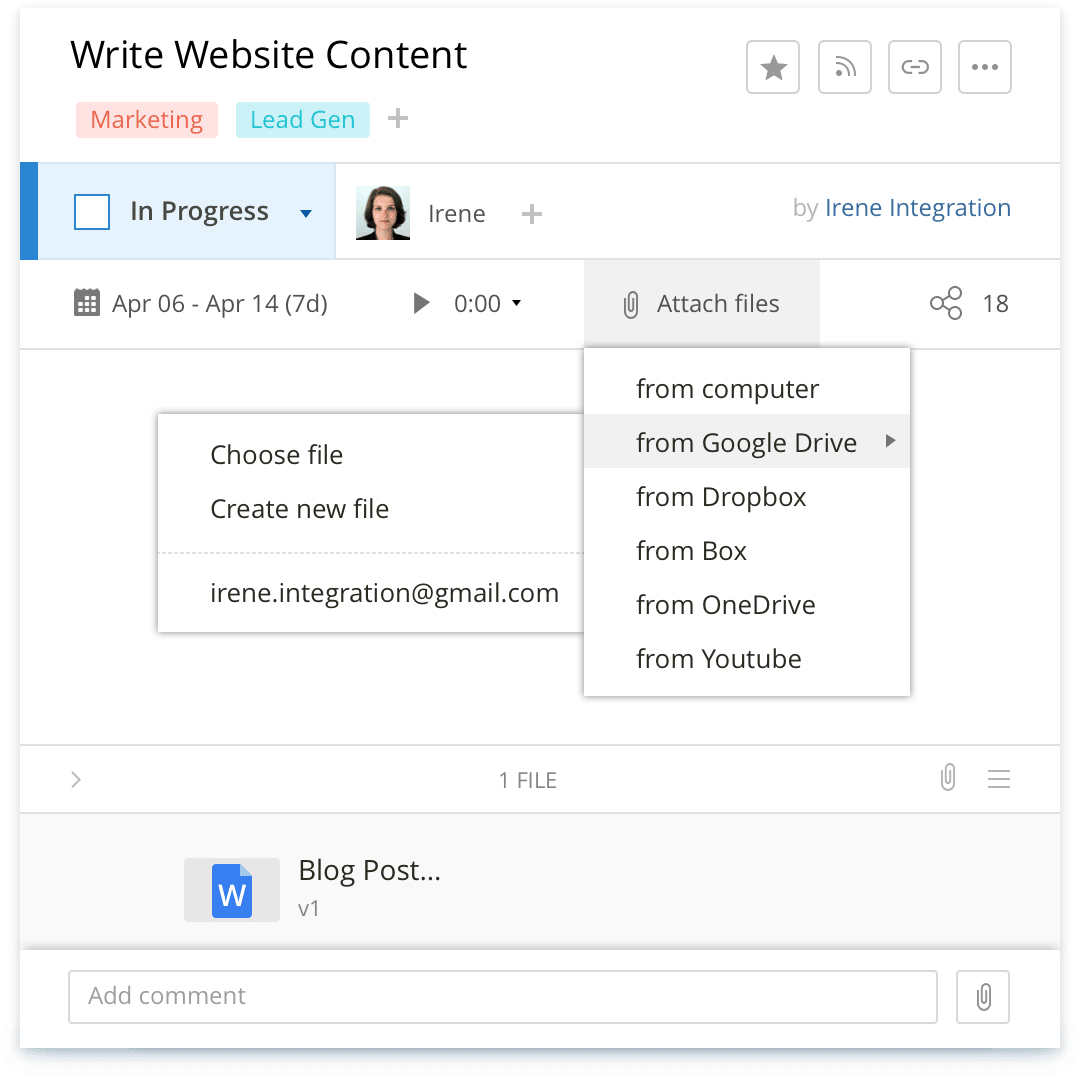
Use it now
Visit our Wrike Help Center to learn more about our Google Drive integration.


Wrike’s Google Drive integration works by enabling users to share and collaborate on documents quickly and easily. Once set up, the Google Drive integration allows users to upload documents by clicking the “attach files” paper clip option in their task panel and selecting the Google Drive option in the drop-down menu.
Yes! It is possible to share Google Drive files with team members in Wrike. This can be done one of two ways — both equally straightforward. The first is to copy and paste the sharing link from Google Drive directly into the Wrike task as a comment or in the task description. The second way is by selecting the “attach files” paper clip icon and choosing Google Drive.
To edit a Google Drive document, simply click on the link within Wrike and begin editing it once it opens in a new window. Because Google Drive documents are stored in the cloud, edits made within the file will update automatically.
Yes, it is possible to store and share Google Drive files within Wrike. Either link to them or upload the file directly into a Wrike task.
Getting started with Google Drive for Wrike is simple. Once you’ve connected G Suite to Wrike, you can begin linking, uploading, and sharing files immediately.