Project management software integration for email
Create, assign, and edit Wrike tasks directly from the email client of your choice.
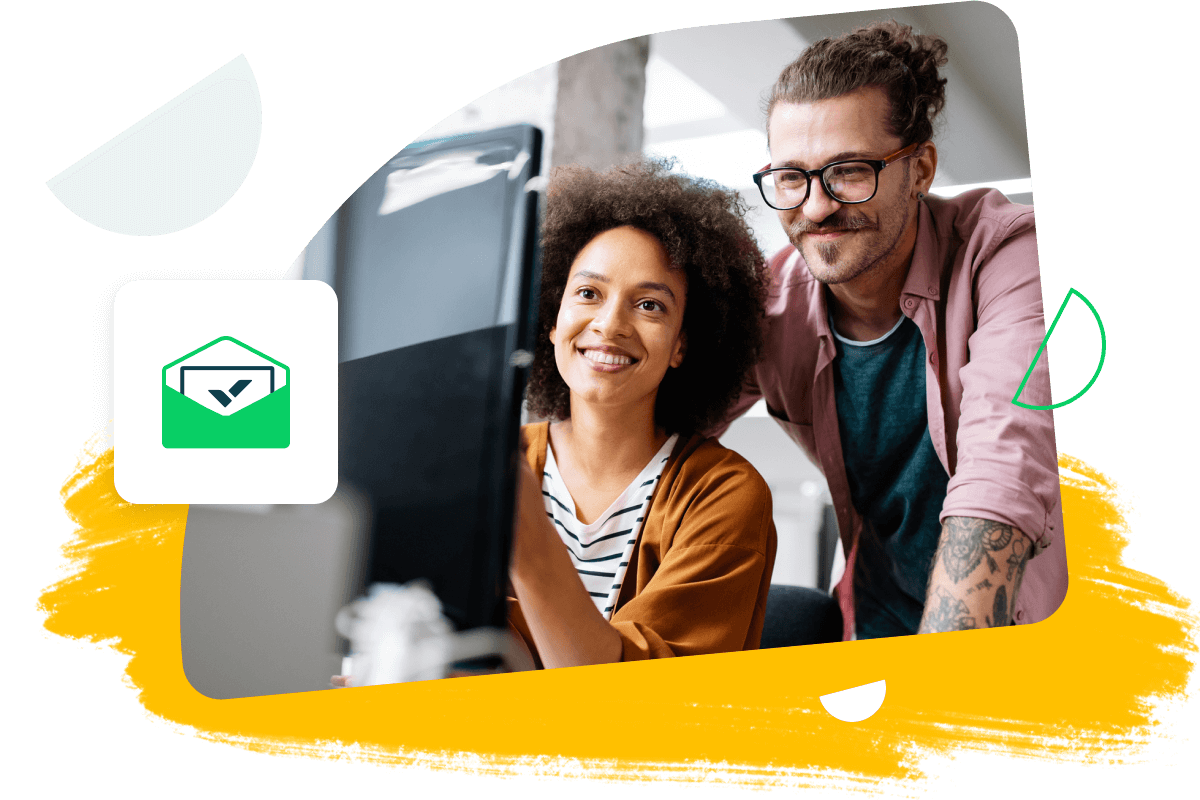


Yes, as a Wrike user, integrating your emails is simple. With Gmail and Outlook for Wrike, you can create, edit, and update tasks, add attachments, set task importance, and comment on existing tasks — all from your inbox.
Both Outlook and Gmail are fully integrated with Wrike. This means that, once connected, you can create and edit tasks, add comments, upload attachments, and more, right inside your inbox.
Yes, to create and assign a task to yourself in Wrike, simply send an email to “wrike@wrike-cn.com” from your email client.